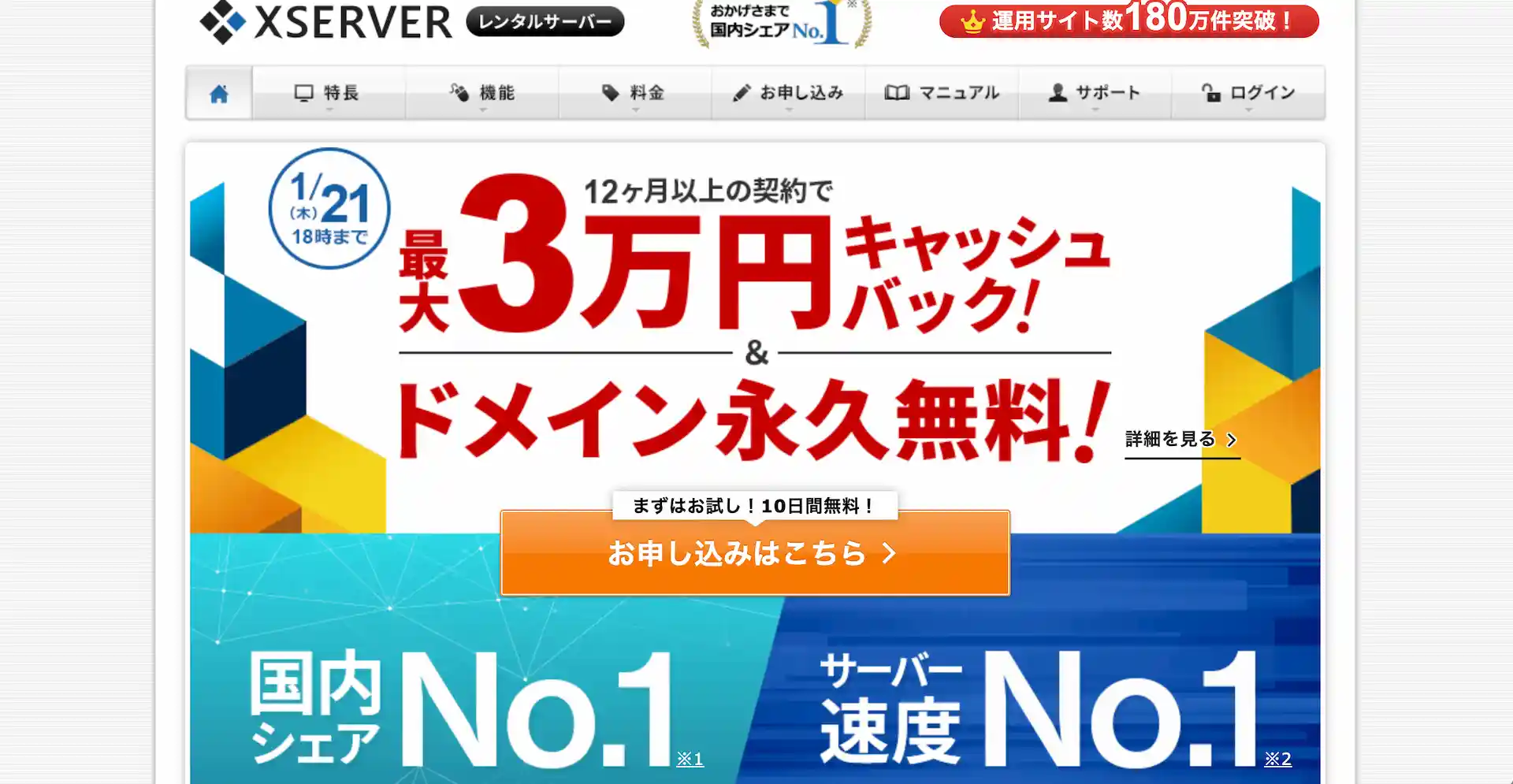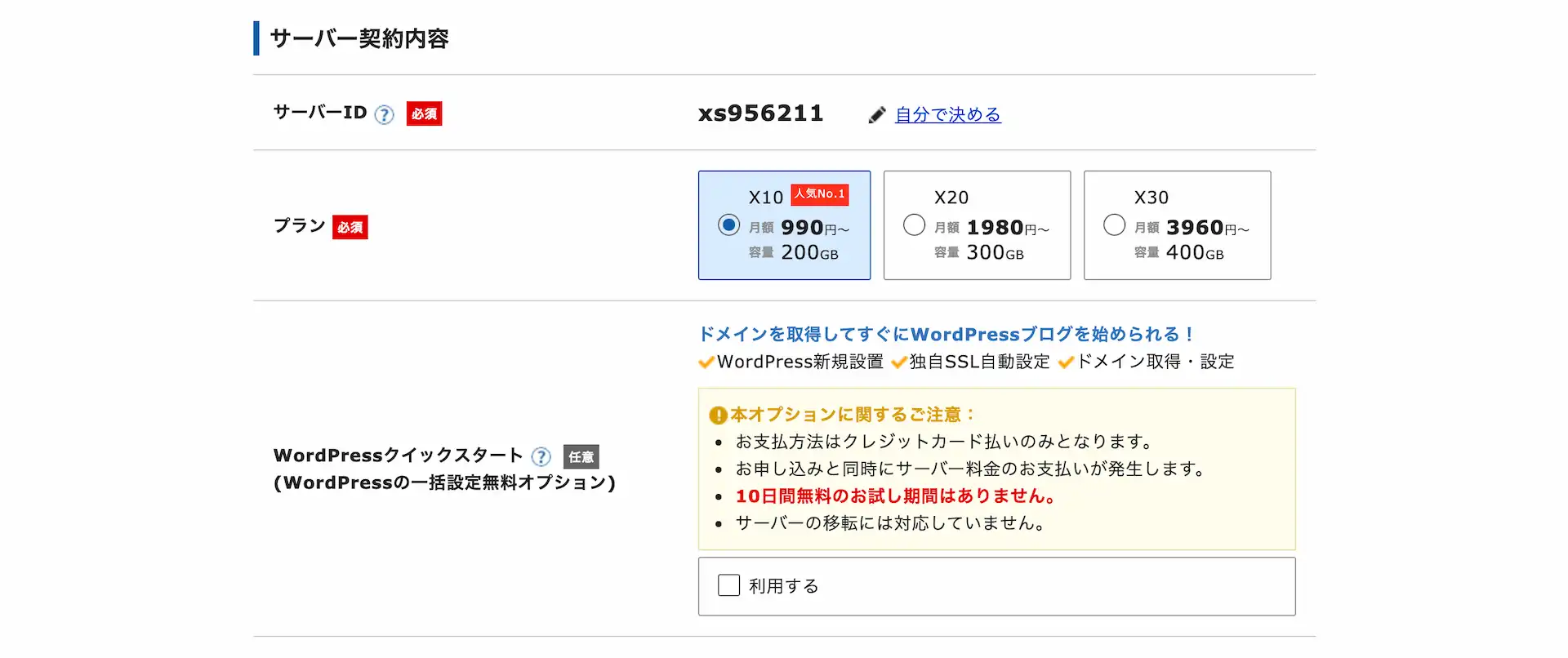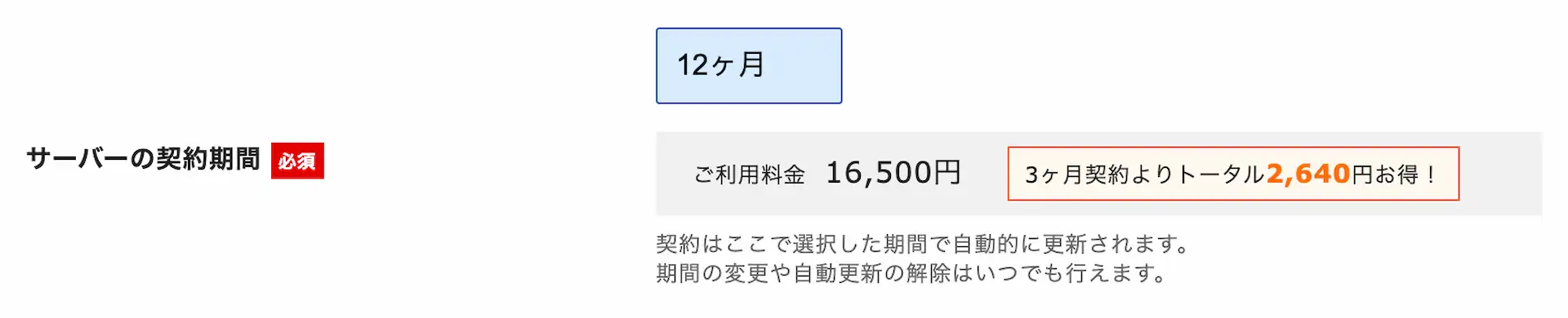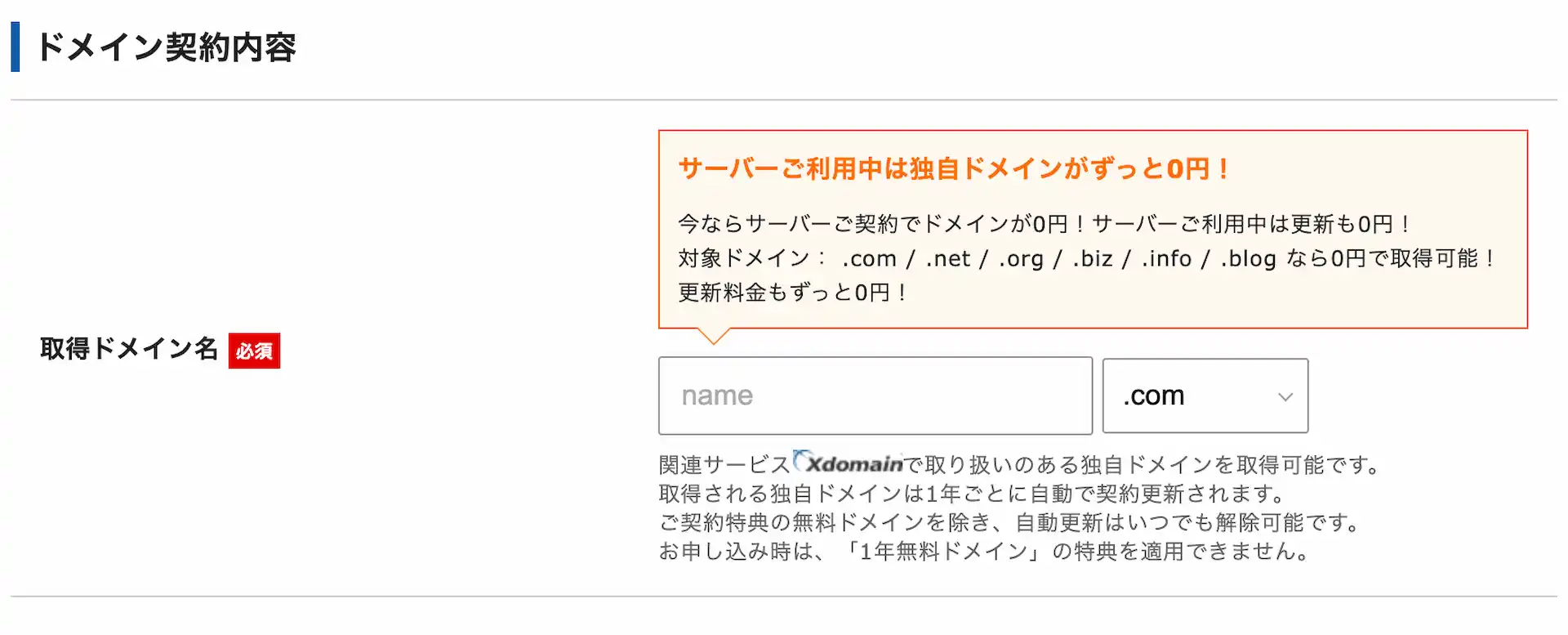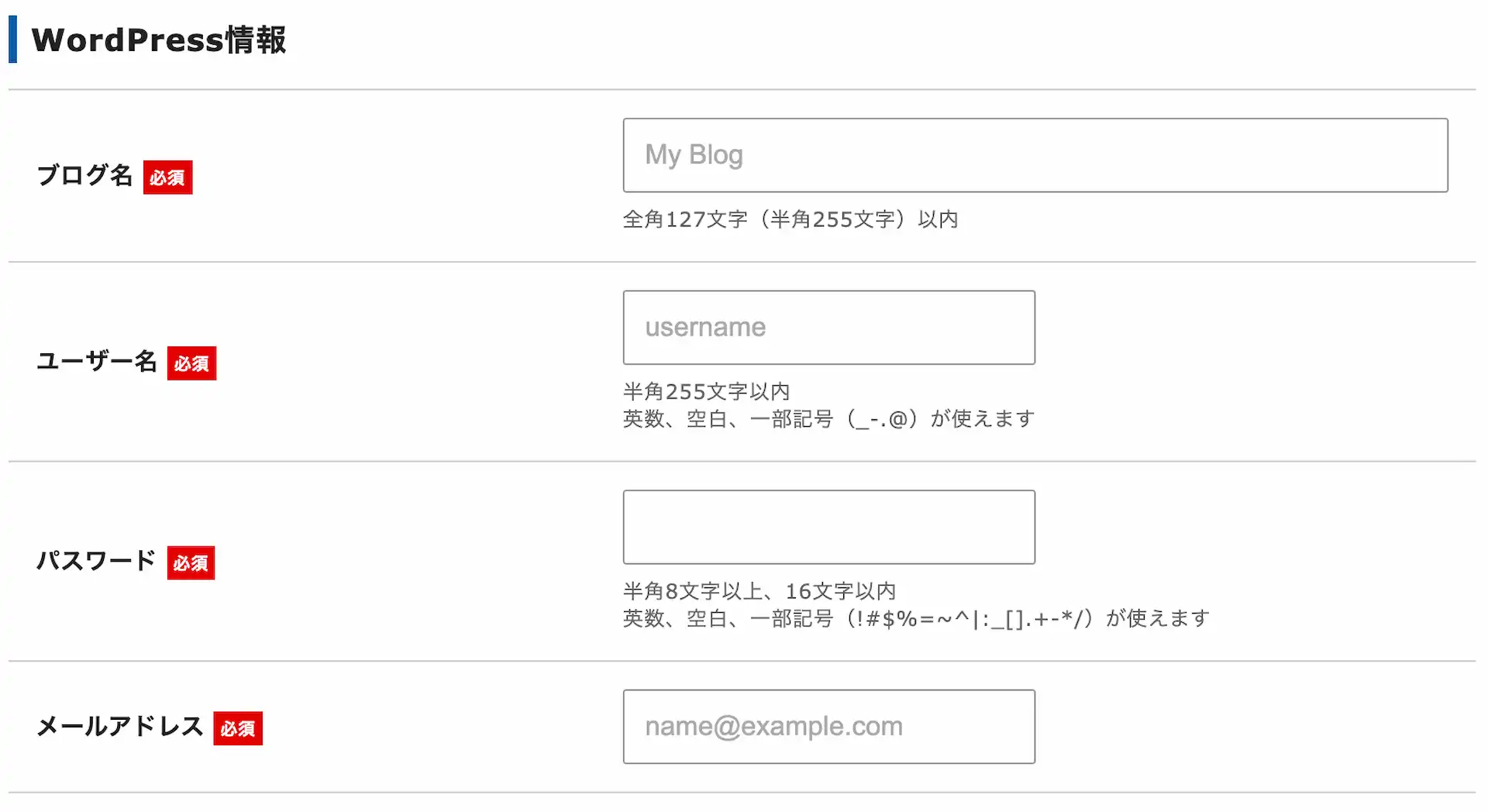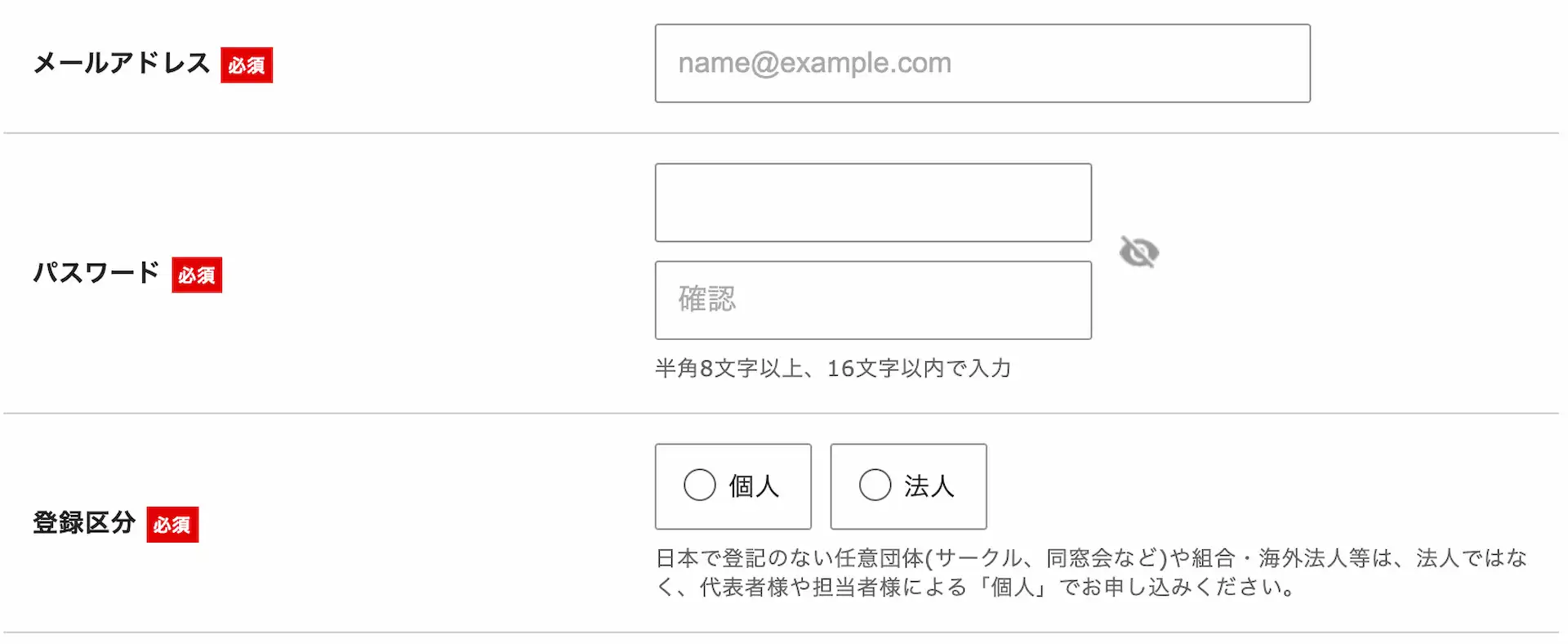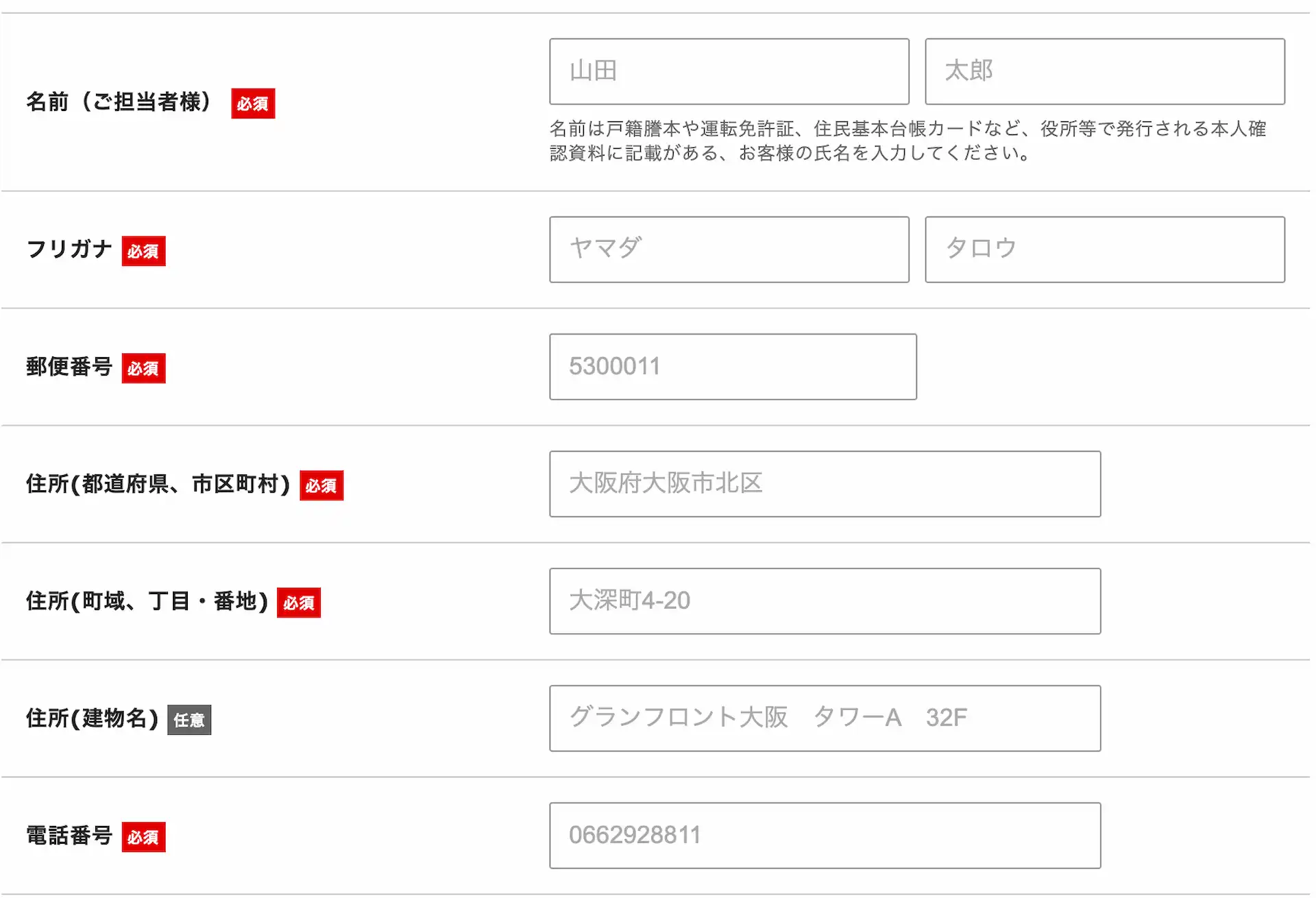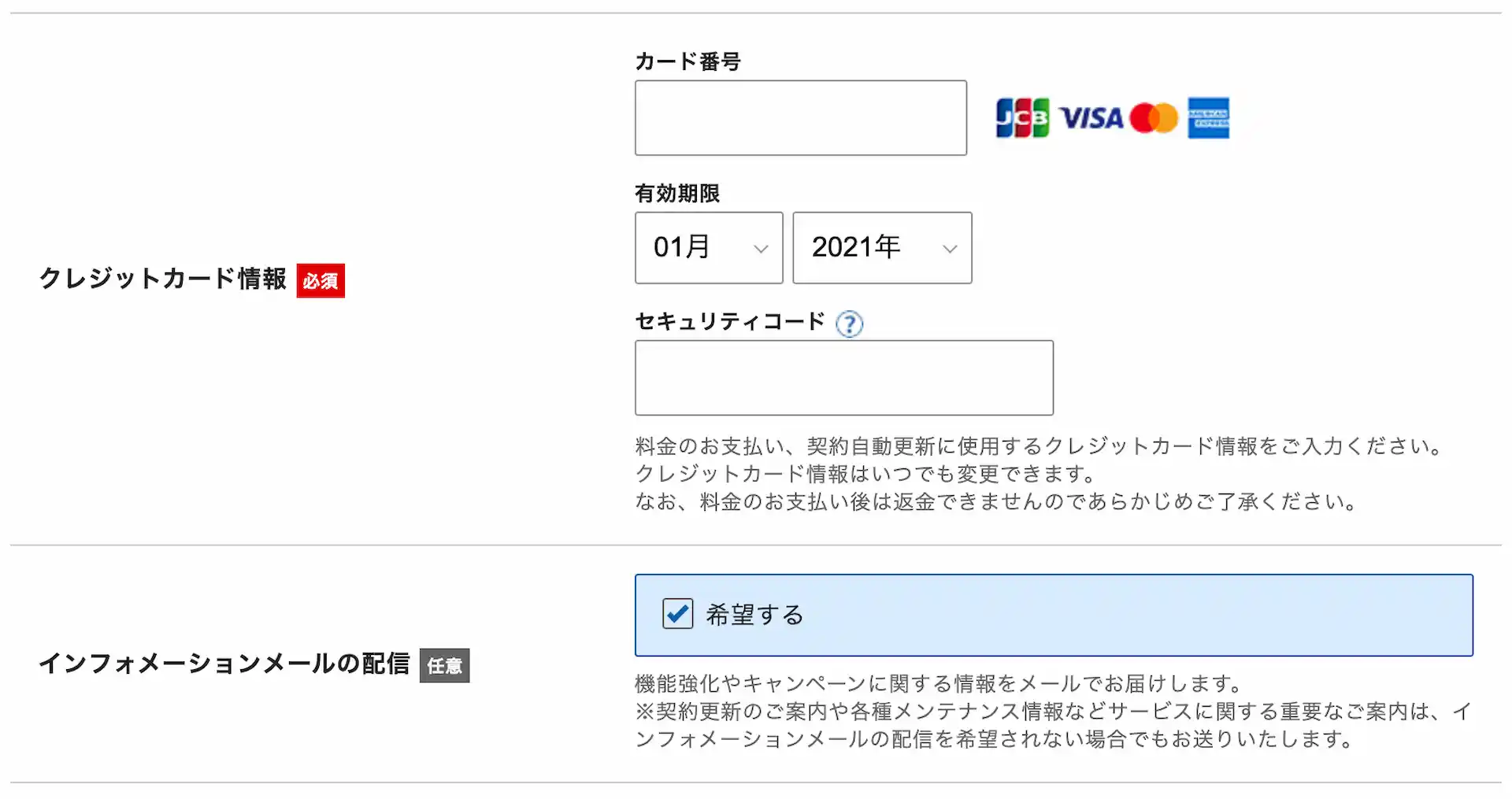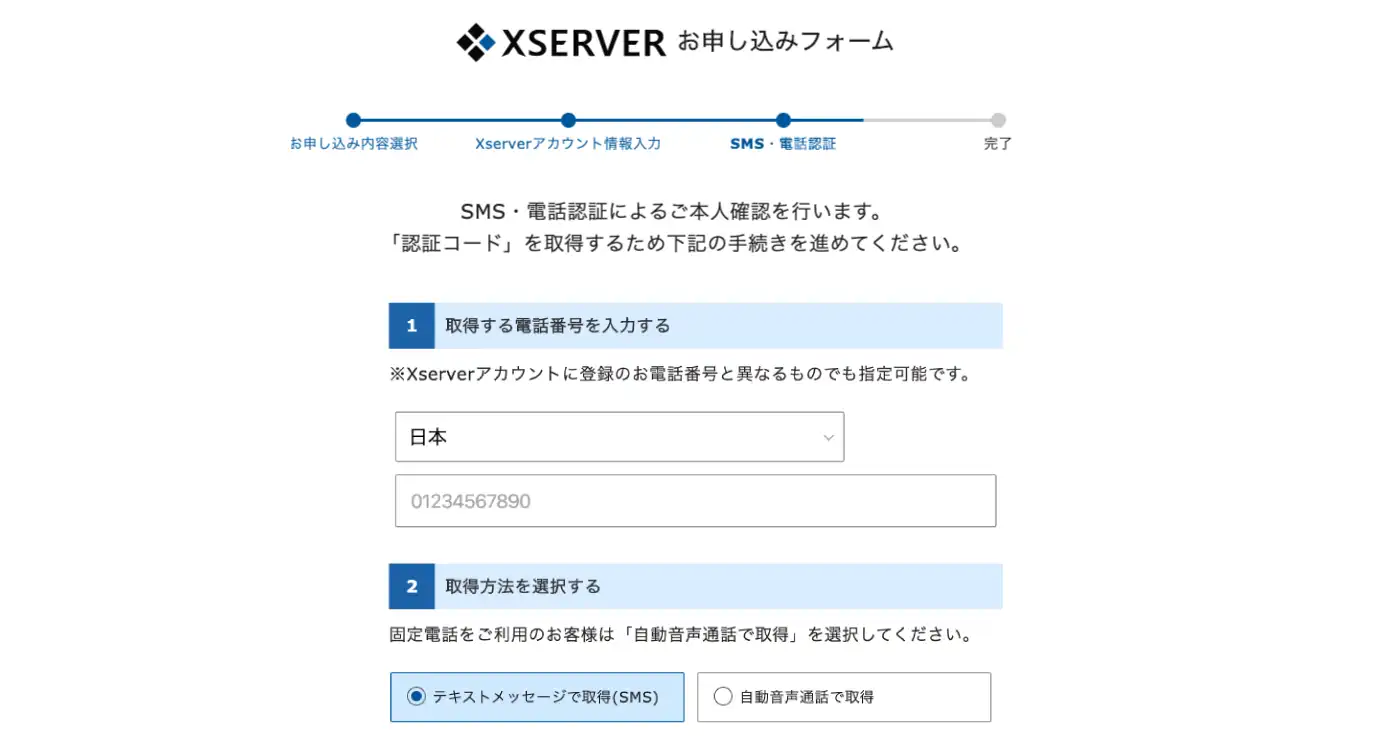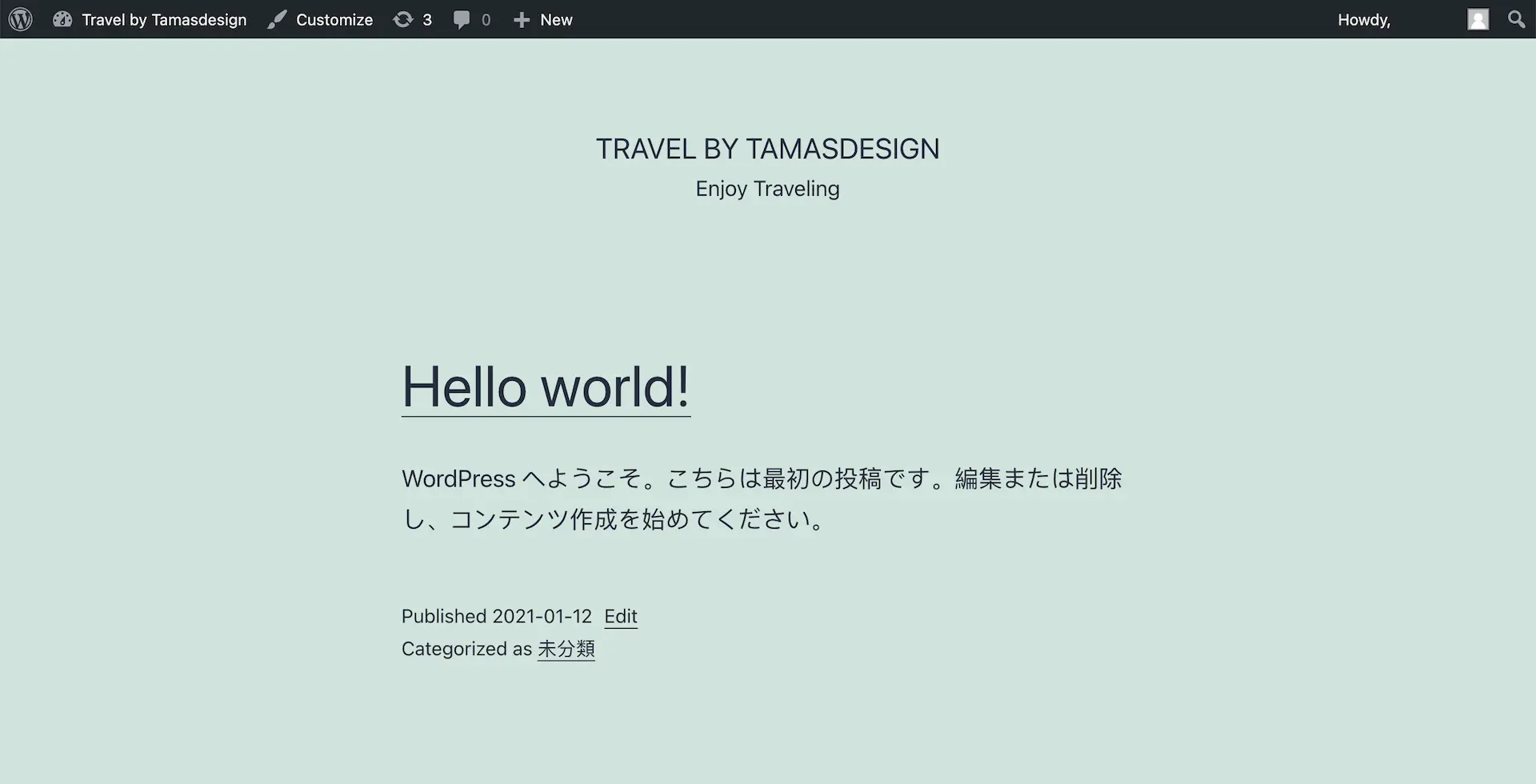WORDPRESS
【2022年版】WordPressブログ開設はクイックスタートで所要時間10分Xserverで始めよう。
INTRODUCTION
WordPressでブログを簡単に開設できるXserverのクイックスタートを使った方法について説明しています。
難しい知識や作業は一切ないので誰でも簡単にWordPressでブログを始められるようになりました。
CONTENTS
>> XserverでWordPressをクイックスタートさせる
>> 3. ドメインを決める
>> 6. 入力情報を確認する
>> 7. SMS・電話認証
>> 8. メールを確認する
>> まとめ
>> デザイン関連記事
*目次をタップで各コンテンツに飛べます
WordPressでブログを始めるための4ステップ
もともとブログを始めるのに必要な一般的な手順は以下の4ステップでなかなか面倒でした。
STEP 1. ドメインを取得する
STEP 2. サーバーを借りる
STEP 3. WordPressをインストールする
STEP 4. SSLの設定をする
これが2020年中頃から上記の手順すべてを1箇所で一括してまとめて行えるようになり、ブログ開設のハードルがかなり下がりました。
初めての方でも10分あればWordPressでブログを始められます。
どのサーバーを使うか決めるだけです。
あとは登録情報に沿って入力するだけでWordpressでブログが開設できます。
用意するもの
WordPressのブログ開設にあたり用意しておくものはこちらです。
・登録用メールアドレス
・クレジットカード
・スマホ (SMS認証があるため)
XSERVERでWordpressをクイックスタートさせる
さっそくWordPressブログを開設していきましょう。
今回紹介するのは当ブログでも利用しているXSERVER(エックスサーバー)のWordPressクイックスタートを利用する方法です。
XSERVERは2020年新サーバーに移行してサーバースペックが大幅に強化されました。
アクセスが集中しても高速で安定した運用ができるようになっています。
XSERVERはXdomainというドメイン取得サービスも行っているので、複数ブログを運用する方も後々ドメインの追加が楽になります。
1. 申込みフォームにアクセスする
上記リンクに移動したら、画面中央あたりに表示されている「申し込みはこちら」のボタンをクリックします。
以下のような登録用画面に移動します。
登録作業に入っていきます。
サーバーIDはそのままでOKです。
プランに関してもデフォルトのX10プランのままで問題ありません。
WordPressのクイックスタートの「利用する」にチェックをしましょう。
注意点について
クイックスタートの項目に書かれている注意点について、いくつか不安になるかもしれない点があるので説明します。
・10日間の無料体験期間なし
→ 無料体験期間よりも開設にかかる手間が簡単になる方がコスパ良
・サーバーの移転には対応していない
→ サーバーの移転はよほどのことがない限り必要ないので問題なし
アクセス数が増えてサーバー容量が足りなくなってきた場合はプランをアップグレードすることで対応できます。
10万PV/月あってもX10プランで十分カバーできるので心配いりません。
2. サーバーの契約期間を決める
契約期間が長いほど1ヶ月あたりの費用は安くなります。
悩む方はまずデフォルトで選択されている12ヶ月で良いと思います。
3. ドメインを決める
一番重要な部分とも言えるドメイン決めです。
変更不可能な部分なのでしっかり吟味して決めましょう。
ドメインとは?
URLのhttps:// 以降の部分のことで「インターネット上の住所」にあたります。
同じものは2つと存在せず、自分で好きに設定できますが早い者勝ちです。
https://tamaslog.com
ドメイン
.comの部分を.netにしただけでそれは全く別のサイトになります。
ドメイン名はブログタイトルと同じ名前を設定することが多いです。
.com / .net / .org / .biz / .info / .blog であれば無料です。
.org : Organization (組織・団体)の略
.biz : Buziness (ビジネス)の略
などそれぞれドメインには意味がありドメインでページの内容を表すこともできますが、自分の好きなものを選べばそれでOKです。
上記以外のドメインを選択した場合は一年ごとに更新費がかかります。
ドメインごとに更新にかかる価格も変わるので取得前に確認しておくことをおすすめします。
4. WordPress情報を設定する
開設するWordPressの設定をここで行います。
ブログタイトルやWordPressログイン用のアカウント名・パスワードを設定します。
ブログタイトルは後からでも変更できます。
決まっていなければ仮のタイトルを入力しましょう。
自分で行うWordPressの設定項目はこれだけで、あとはXSERVER側がWordPressをサーバーにインストールしてくれます。
めちゃくちゃ楽ですね。
上記の項目をすべて埋めたら次のページに進みます。
5. XSERVERの登録情報を入力する
XSERVERに登録する情報を入力していきます。
登録区分は個人ブログであれば「個人」の方を選択しましょう。
登録者の基本情報を入力していきます。
ここで入力する電話番号と、後ほど行う電話認証で行う電話番号は別のものでもOKです。
支払いに使うクレジットカード情報を入力します。
インフォメーションメールは希望してもしなくてもOKです。
サーバーのアップデートなど重要な情報がたまに入ってくるので受け取っても良いかなと思います。
あとは「利用規約」に同意するをチェックして次のページに進みます。
6. 入力情報の確認
入力してきた情報を一通り確認します。
XSERVER登録用のメールアドレスに間違いがないかなど、もう一度しっかり見てみて下さい。
・WordPressのログインパスワード
・XSERVERのパスワード
を違うものに設定している場合は混同しないように注意しましょう。
スクショを取っておくのもおすすめです。
確認したらSMS・電話認証に進みましょう。
7. SMS・電話認証
テキストメッセージ(SMS)か、自動音声通話で本人確認を行います。
取得した認証コードを申込みフォームに入力して登録は完了です。
8. メールを確認する
登録が完了しました。
XSERVERから「サーバーアカウント設定完了のお知らせ」のメールが送られてきます。
そこにWordPressのログイン用URLなども記載されているので、スター付きにしていつでも見返せるようにしておきましょう。
アクティブになるまで1時間程度かかる
すぐにでもWordPressを開きたいところですが、サーバー側がインストールなどの処理をしてくれているのでリンクがアクティブになるまで1時間程度かかります。
WordPressが開けるようになったらこんな画面をみることができます。
待っている間の1時間で次の段階に進む準備をしておきましょう。
まとめにてWordPress開設以降の手順を説明しています。
MATOME
まとめ
お疲れ様でした!
実際振り返ってみるとただの登録作業ですが、従来はもっと手順が多く面倒でWordPressを開設するだけでひとまずやり切った感がありました。
アクティブになるまでで使用するテーマについて検討しておきましょう。
WordPressテーマはブログの見た目やカスタマイズのしやすさに大きく影響する重要な項目です。
tama
Graphic / Visual Designer
主にブログ運営とブログデザインについて書いています。tamasdesign : 5.0万PV/月 WordPressテーマはDiviを使用中。
tamasdesign
ブログページトップに戻る
More of BLOGGING
ブログ関連記事
ブログとアフィリエイト関連の記事をピックアップして紹介します。
併せて読んでみてください。
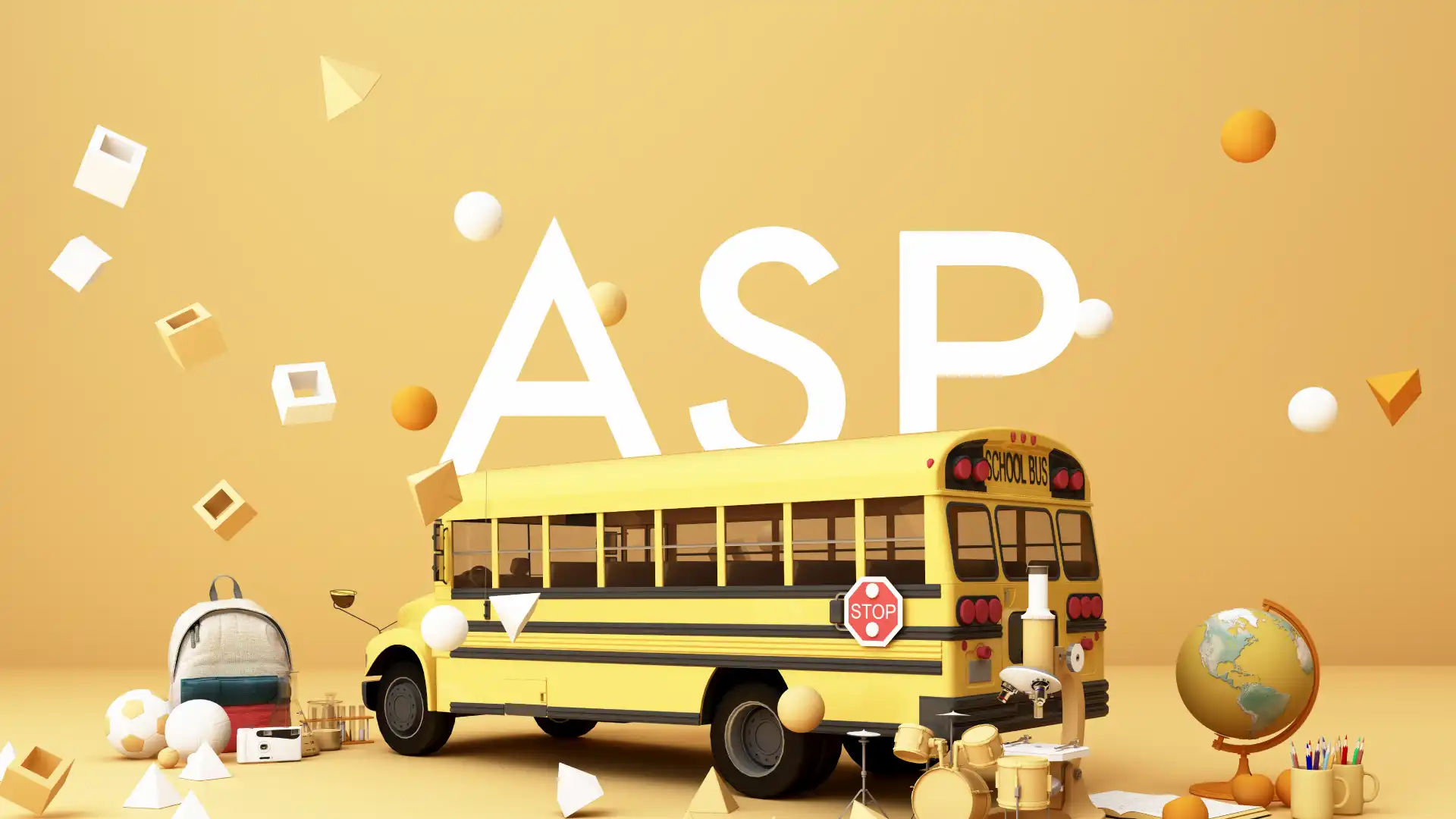
【2021年版】アフィリエイトASP 人気の定番おすすめ8社
アフィリエイトブログを運用するなら必ず登録しておきたいASP8社を紹介します。
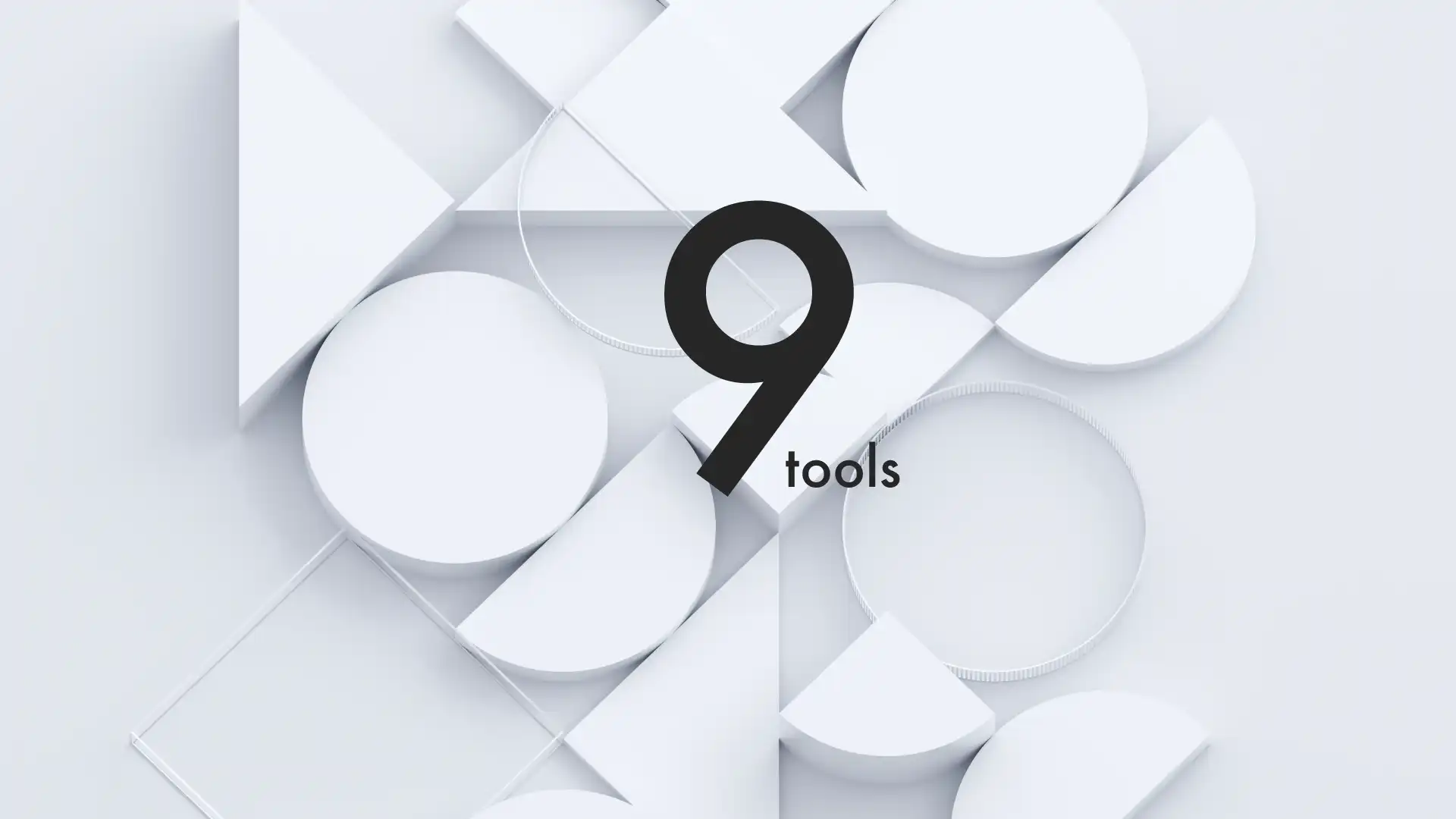
【2021年版】ブログにおすすめのツール9選
当ブログでも利用しているおすすめのブログツール9選を紹介しています。

【2021年版】サムネイルデザイン制作におすすめのツール3選
ブログのサムネイルを制作するのにおすすめのツールの組み合わせ3選を紹介しています。

【無料有料】おすすめフリー素材・画像サイト8選
商用利用もできるフリー素材を入手できるおすすめサイトを紹介しています。
Last Updated on 01/19/2022