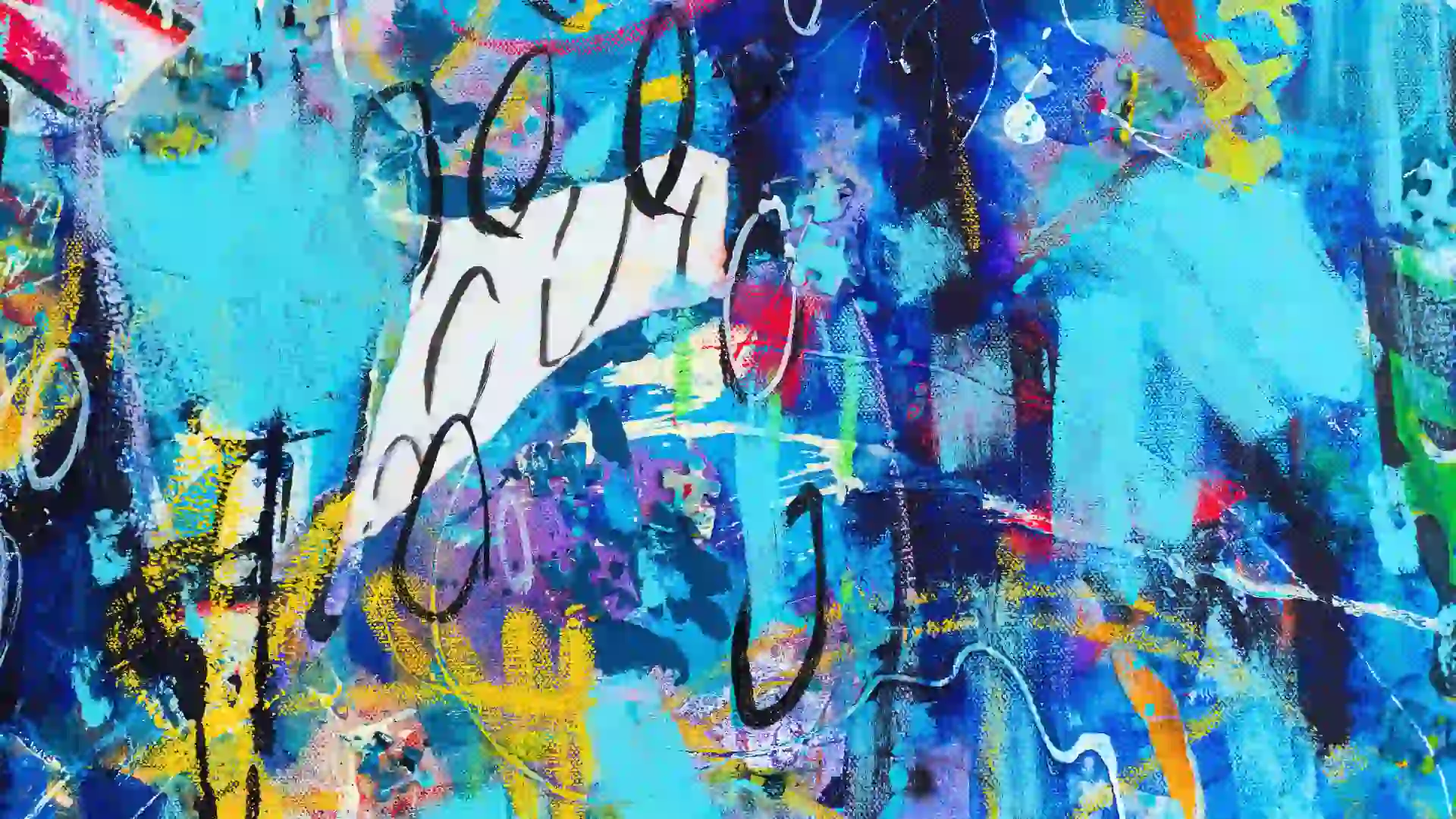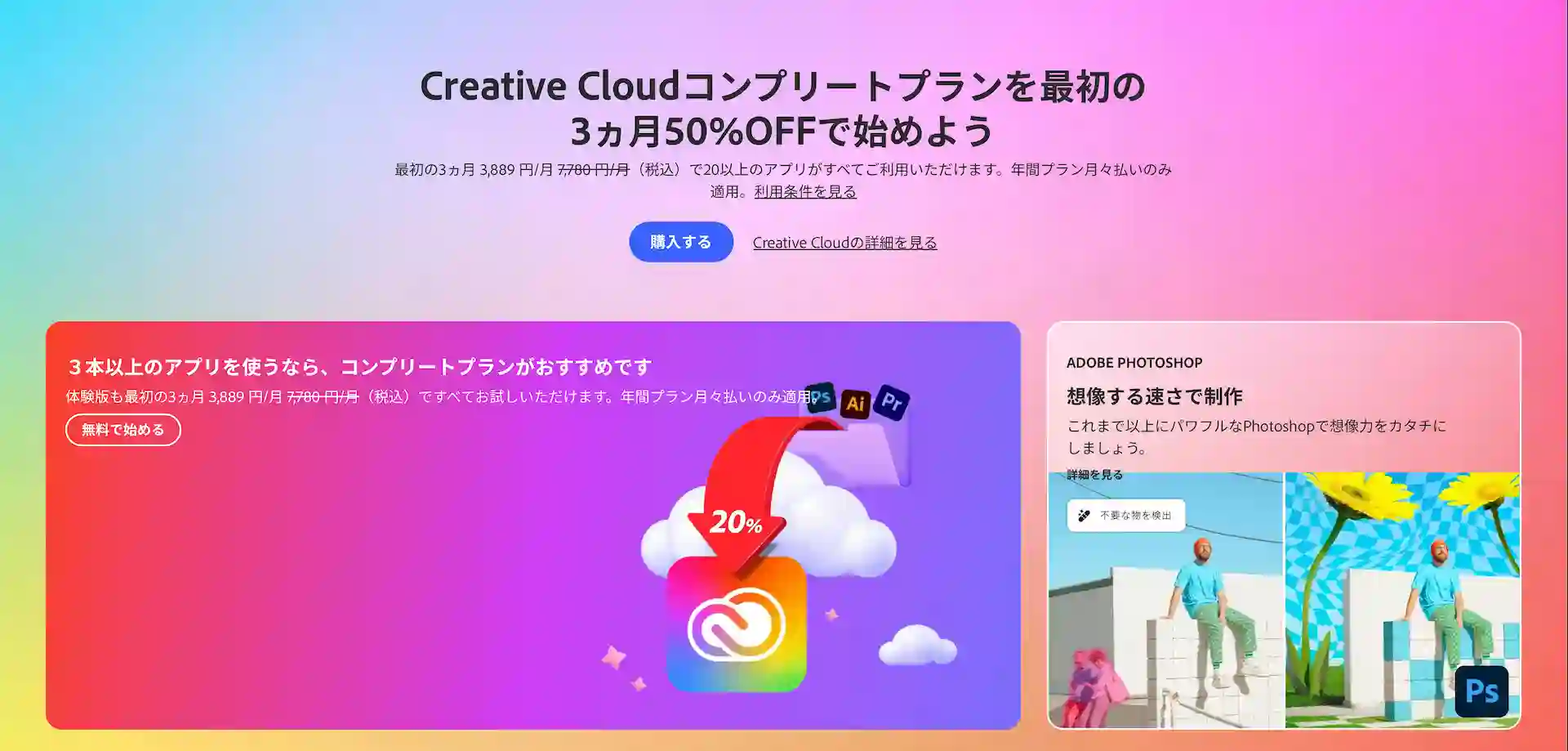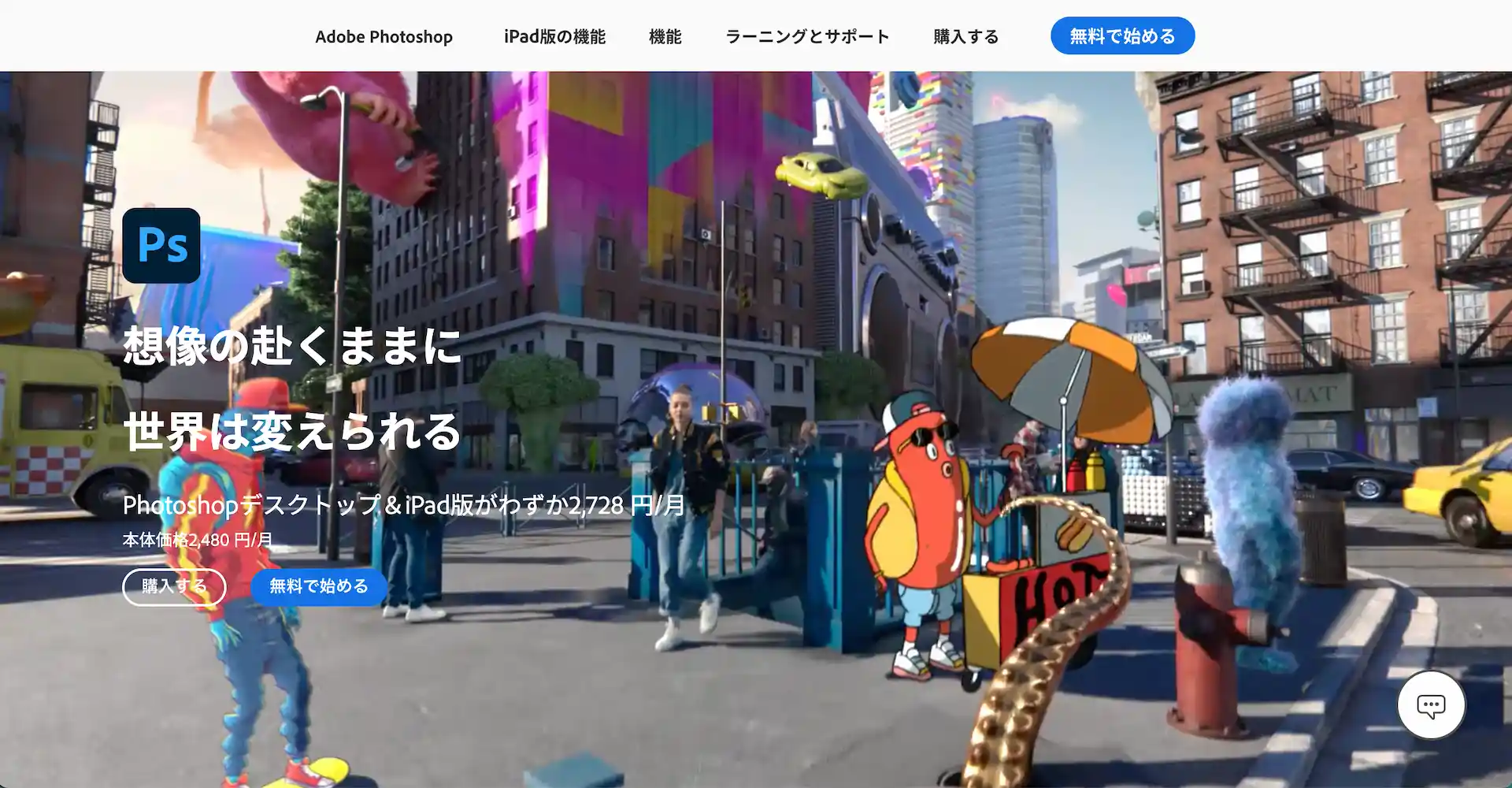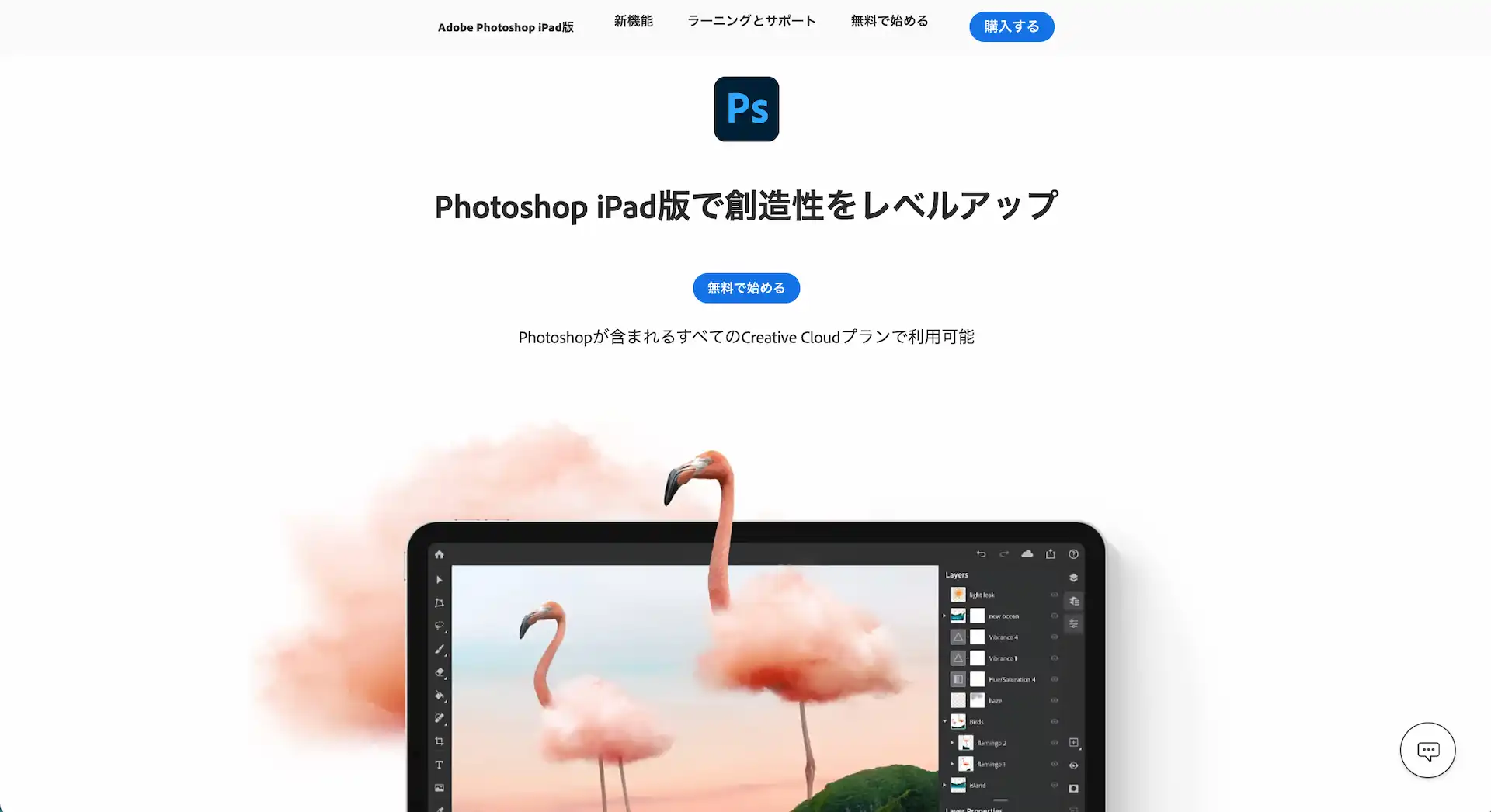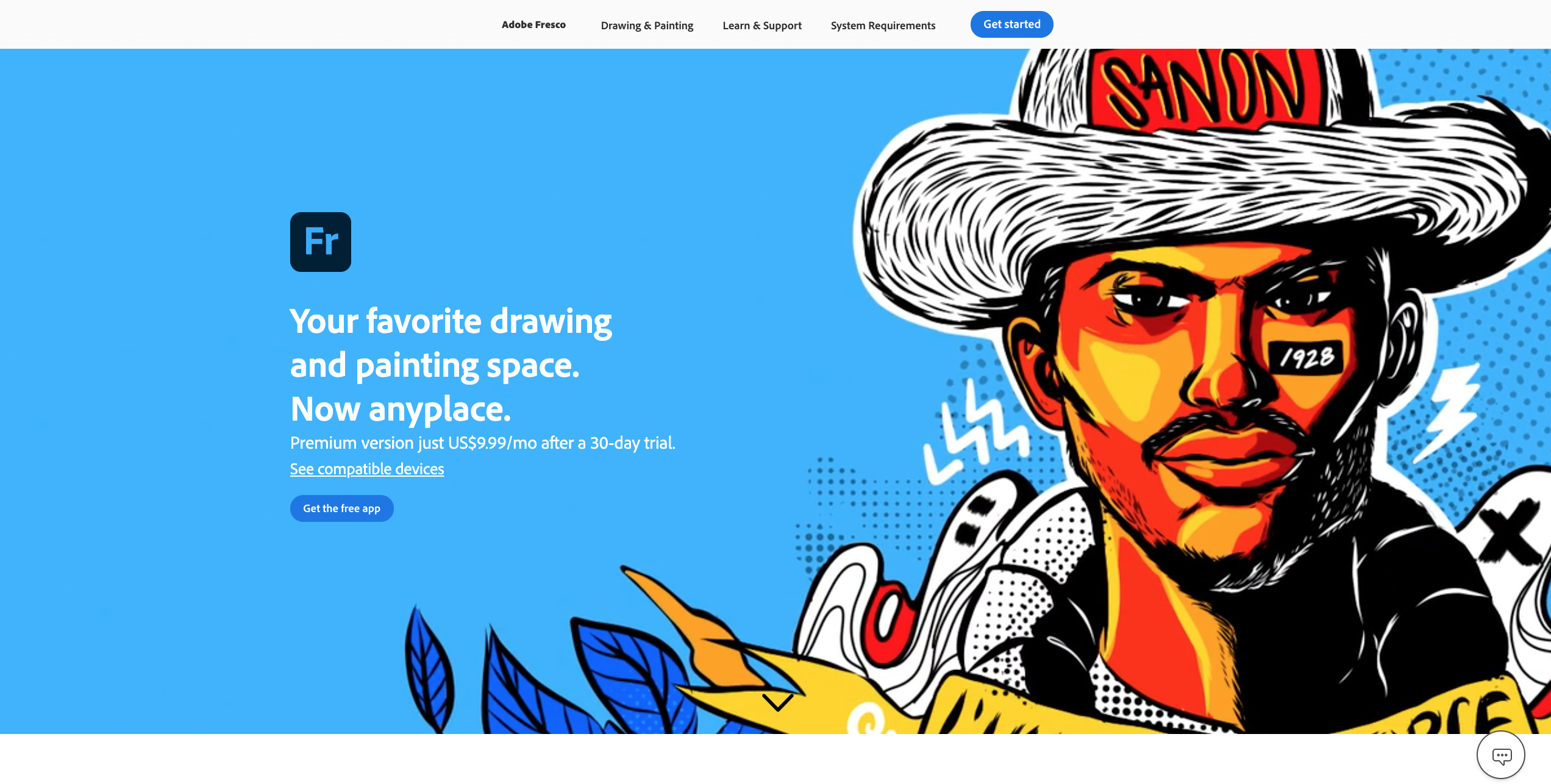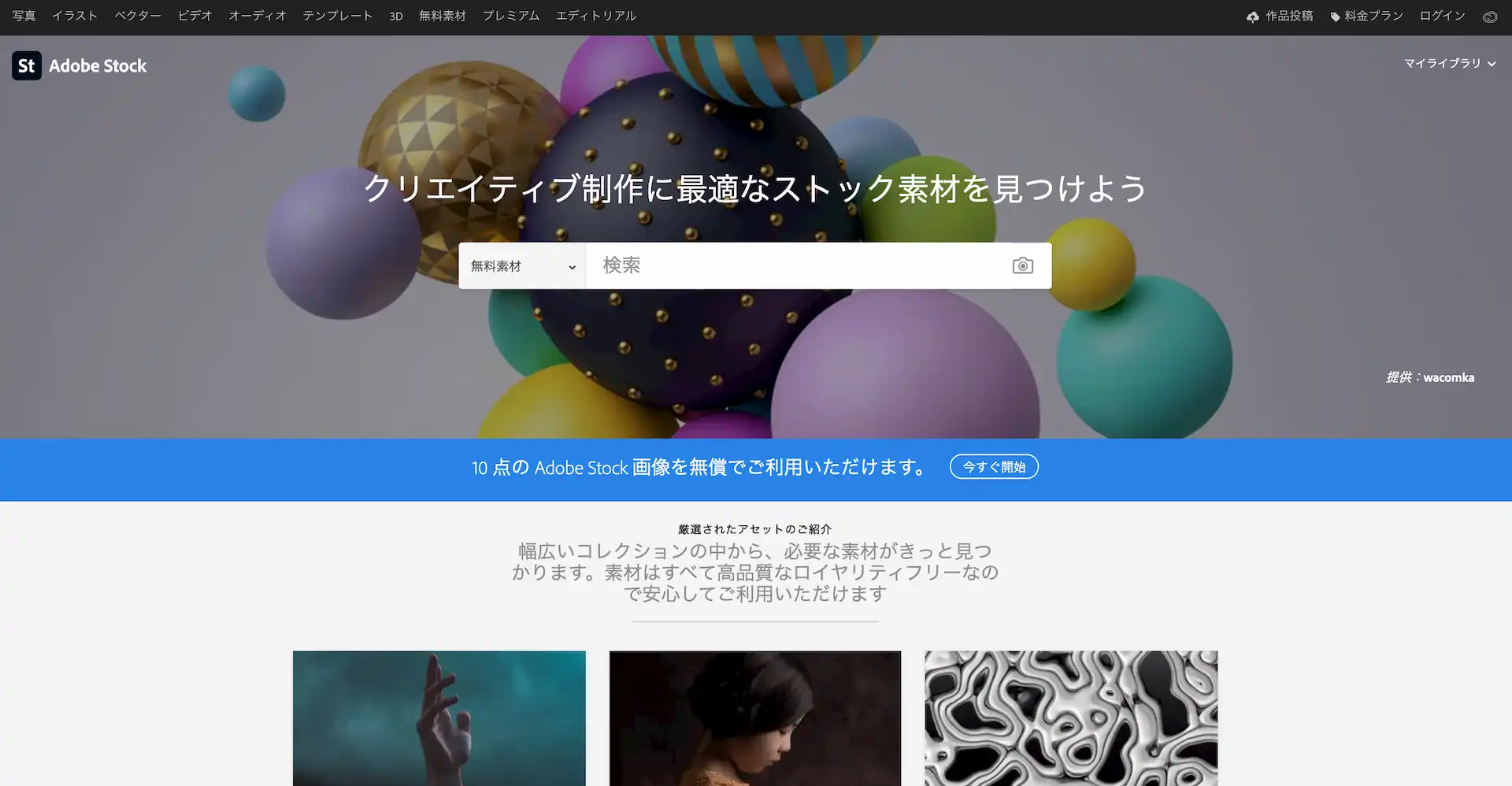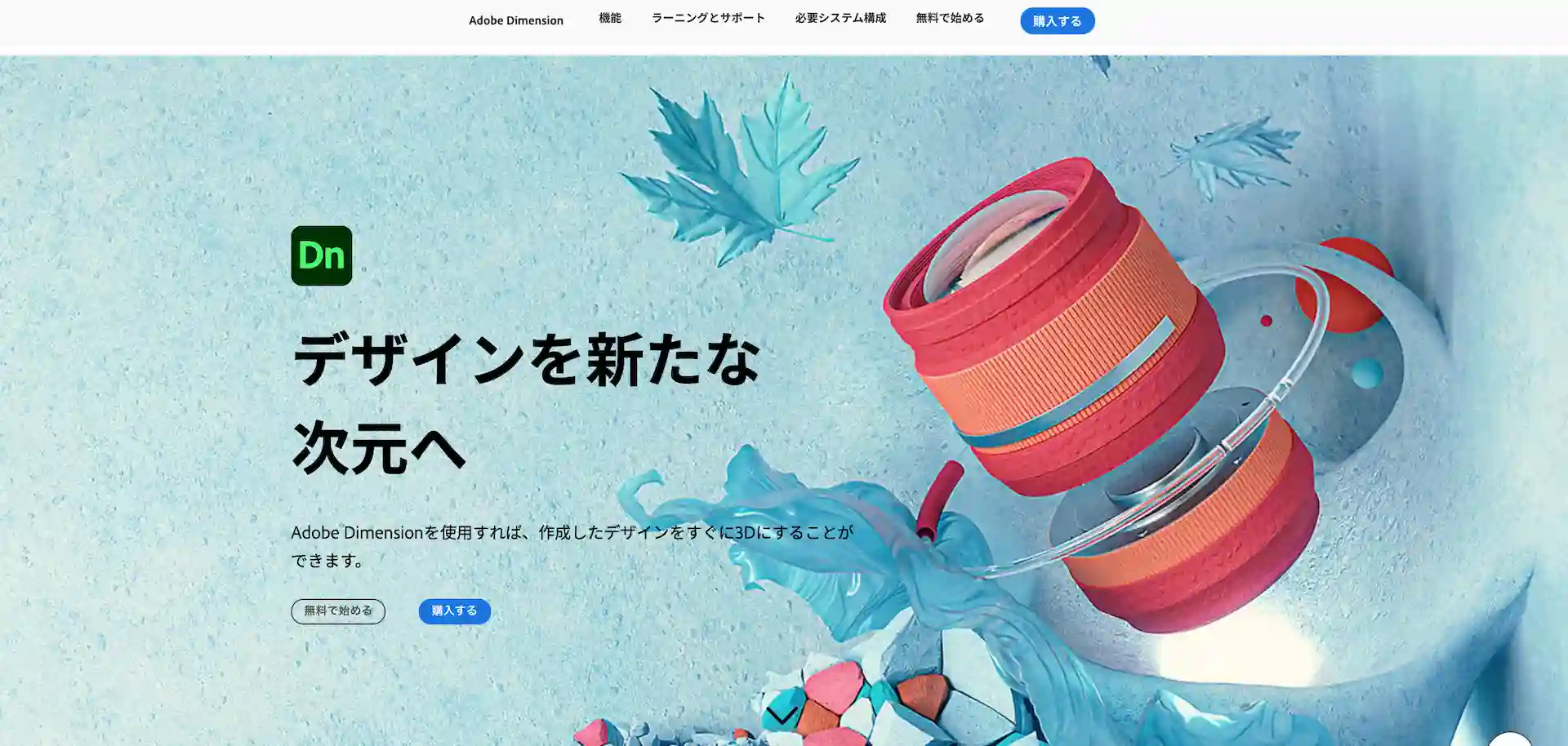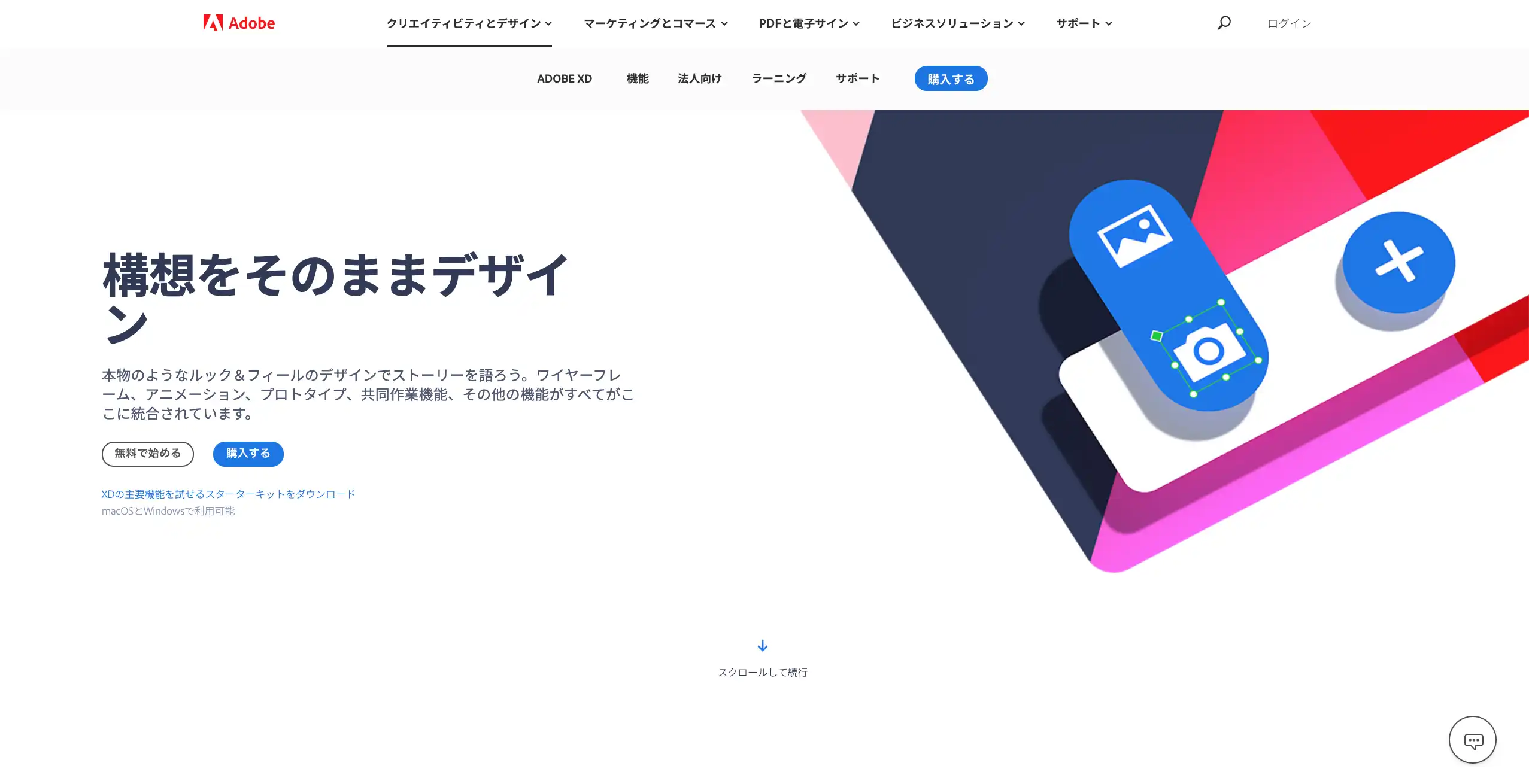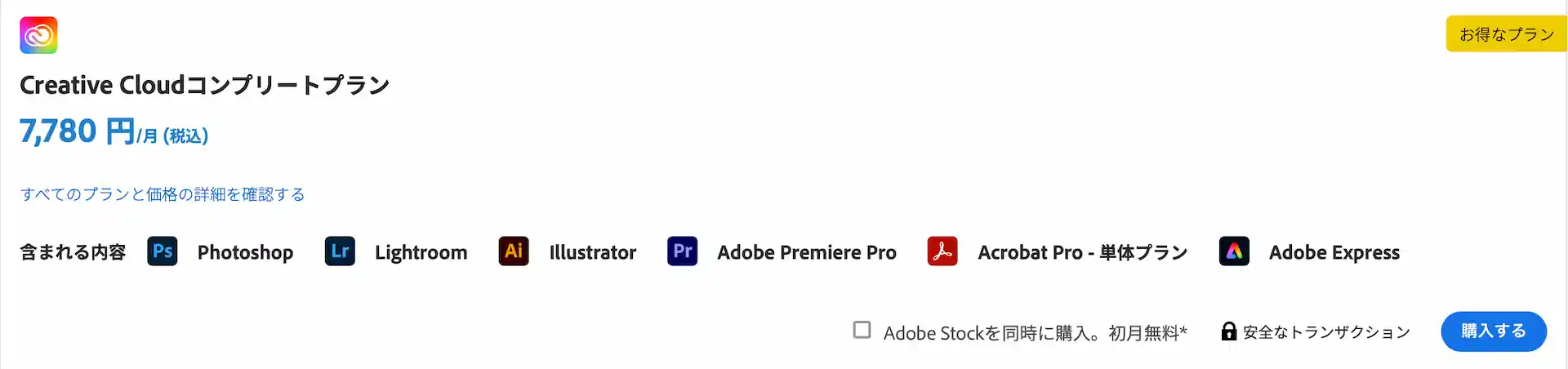ADOBE PHOTOSHOP
【2025年版】Photoshopでできること。10のデザイン事例とおすすめ機能を紹介。
INTRODUCTION
Adobeのソフトの中でも特に人気のPhotoshop(フォトショップ)についてどのようなことができるのか説明していきます。
これから始めたい方に向けてPhotoshopを使う場合のおすすめプランなどもあわせて紹介しています。
CONTENTS
現在開催中のAdobeキャンペーン
1.コンプリートプラン3ヶ月半額キャンペーン
現在、Adobe公式にてコンプリートプランをお得に利用できるキャンペーンが期間限定で開催中!
コンプリートプランを最初の3ヶ月50%引きで利用できるので、この機会に利用を始めてみてはいかがでしょうか。
Adobe公式セールに関して詳しくはこちら
2. Firefly 早期アクセスキャンペーン
Adobe Fireflyの動画生成機能リリースを記念して、3/15(土)までの期間限定でFireflyプレミアムプランが特別価格となっています。
1,580円/月〜
Adobe Fireflyの詳細についてはこちら
Photoshopについて
AdobeのPhotoshop(フォトショップ)はグラフィックデザインや画像編集をする上では欠かせないソフトで、通称フォトショと呼ばれています。
Photoshopの最初二文字を取ってPsと略称で表記されることも結構あります。
Photoshopの詳細とインストールは以下から
画像加工に関する大体のことはPhotoshopがあればできてしまいます。
Photoshopの作品事例
写真のグレーディング(明度や彩度などトーン調整)はもちろんですが、絵を書いたりコラージュを作成したりもでき、こなせることがかなり幅広いです。
Mac/Windows問わず使用することができるデスクトップアプリです。
iPad版Photoshopも登場
Photoshopがタブレット(iPad)でも使えるようになりました。デスクトップ版の全ての機能とまではいきませんが、個人的にはかなり使えるアプリだと思います。
iPad版Photoshopの詳細とインストールはこちら
iPad版Photoshopは、デスクトップ版のPhotoshop単体プラン、フォトプランもしくはコンプリートプランに登録していれば利用可能です。
Photoshopの基本機能5選
Photoshopを使うにあたって、どんな魅力的な機能があるのかを5つ選んで紹介していきます。
簡単な操作で結構すごいことができたりします。
・オブジェクト選択ツール
・コンテンツに応じた塗りつぶし
・レイヤーマスク
・調整レイヤー
・コピースタンプツール
1. オブジェクト選択ツール
オブジェクト選択ツールで一瞬で犬を選択
最近のPhotoshopは修正したい範囲の選択がAdobeのAIの発達によってかなり簡単に、誰でも使いやすいようになってきました。
写真に写っている修正の対象をオブジェクト選択ツールで囲むと、自動的にAIが対象を識別してだいたいの概形を選択してくれるツールです。
2. コンテンツに応じた塗りつぶし
コンテンツに応じた塗りつぶしで人を消す
「コンテンツに応じた塗りつぶし」は簡単にノイズ要素(人や電柱など)を違和感なく消して、周囲に馴染ませるこのできる機能です。
選択した範囲に対して、参照する範囲を指定するだけでPhotoshopのAIが自動で置換してくれる便利な機能です。
3. レイヤーマスク
レイヤーマスクで犬だけを切り抜く
画像を切り抜く際に必須の機能がレイヤーマスクです。元の画像に手を加えることなく残したい部分だけを表示することができる機能です。
iPad版Photoshopにも搭載されている機能で、マスクを調整すれば表示範囲を変えられるので編集の柔軟性を高く保てます。
4. カラーグレーディングに必須 調整レイヤー
簡単に犬以外をモノクロにできる調整レイヤーの例
Lightroomのように写真全体のグレーディングももちろん可能ですが、範囲を選択していればその部分だけ調整することもできるのが画像編集としてPhotoshopが強力な理由です。
ポスタライズや2階調化などでアーティスティックなテイストの画像にすることもできたりします。写真の印象を決める大事な部分でもあります。
5. コピースタンプツール
外壁の植物をコピーして増殖
画像の一部を指定して他の場所にコピーを作るスタンプ機能があります。
「コンテンツにおいじた塗りつぶし」同様、余計なモノをスタンプで消したり、逆に要素を増やしたりできます。背景の修正時に使える手軽で便利な機能です。
AdobeのAI Adobe Senseiの発達によって、かなり作業が簡単になってきています。コツをつかめばすぐに覚えて使えるようになるはずです。
Photoshopでできること5選
次に、Photoshopを使って作れるデザイン事例を5つ紹介します。
できるのは画像の修正だけじゃありません。
1. 水彩系のアーティスティックなイラスト
2. 高度な写真編集
3. コラージュ
4. デザインモックアップ
5. Webデザイン
1. 水彩系のイラスト
Photoshopでは扱うデータの特性上、水彩画のような滲みなど複雑な色彩表現ができます。これはIllustratorではできない部分です。
最近では特にiPadで絵を書く機会も多くなりましたが、タブレットの場合Photoshop以外にもAdobeから出ているFrescoという無料で使える水彩系ペイントソフトが強力です。
Adobe Frescoのインストールはこちら
Photoshopとの連携も可能なので、あわせて使うことでデザインの幅が広がります。
2. 高度な写真編集
部分的に色を変更する
範囲を調整して部分的に調整したりモノを消したりと細かい修正ができるので、自分の理想とする写真に限りなく近づけることができます。
対象以外をぼやかしたりするポートレートモード的な編集も後から自分でできたりするので、Lightroomと併せてカメラマンなど写真編集に携わる方にはマストなソフトといえます。
3. コラージュアート
コラージュアートの作品事例
複数の写真を合成したアートなども作れます。合成する写真が馴染むようなグレーディング(色調調整)のスキルと切り抜きのスキルが特に重要です。
現実にはありえないような写真だったり、自分の好きな世界を作り出したりできるのでかなり面白いことができます。
4. デザインモックアップ
看板のモックアップ
コラージュと似ていますが、ラベルなどのデザインを実際の缶などに合成して実際に製品化したときのイメージを沸きやすくするためによく用いられます。
Adobe Stockを利用したモックアップ
AdobeのストックサイトAdobe Stockには高品質のモックアップデータがたくさんあります。データを貼り付けるだけなので手間をかけずにモックアップが作れます。
Adobe Stock プランの詳細と登録はこちら
また、最近3Dデータで簡単にモックアップを制作できるAdobeのDimension(ディメンション)が登場しました。Adobe的には3Dデータをメインで扱う初めてのソフトです。
3DモックアップならAdobe Dimension
Adobe Dimensionの詳細とインストールはこちら
Dimensionは、Photoshopで制作した2Dデータのデザインを3Dデータに貼り付けるだけで簡単にモックアップを制作できる新しいアプリです。シェーディング(陰影)の調整もできます。
3Dデータは最初からプリセットで入っており、いちいちモデルを作成する手間も必要ないのでパッケージデザインなどをする方にはかなりおすすめです。
5. ウェブ UI/UXデザイン
ズームイントランジション
WebデザインやUI・UXデザイン自体を制作する際に使用したり、部分的に切り抜いた画像を使用したりするのにPhotoshopは頻繁に用いられます。
ロゴやアイコンなどはIllustratorで作成するなど、一つのソフトだけではなく組み合わせて使うことが多いです。
レスポンシブにデザインするならAdobe XD
Adobe XDの詳細と無料インストールは以下から
最近はWeb UI/UXデザインに特化したAdobe XDを併せて使う機会も多くなっており、XDで使っている画像を直接修正できるなど、Photoshopとの連携もされています。
動作の軽さや、レスポンシブにサイズを変更したり、同じコンテンツを繰り返し表示するリピートグリッドなど特化した機能があるのが魅力です。
Photoshopの価格とプラン
Photoshopはサブスクリプションサービスで、月間もしくは年間契約で利用できます。単体プランもしくはコンプリートプランを利用する事で使えます。
Photoshopは7日間無料体験あり
単体プランでもコンプリートプランでも7日間無料で全ての機能を試して使えます。体験期間中であれば解約しても料金は発生しません。
Photoshop単体プラン
Photoshopのソフトのみ利用できる単体プランです。
▶︎Photoshop 単体プラン (¥3,280/月)
使えるアプリ : Photoshop
Adobe Fontsの利用もプランに含まれており、Photoshopを利用する方の中でもアート系の制作などのデザインをする方向けのプランです。
Photoshopを使えるもう一つのプランはIllustratorやPremiere Proなど全てのAdobeソフトを使えるコンプリートプランです。
コンプリートプラン
全てのAdobeソフトが使えるコンプリートプランです。
▶︎ コンプリートプラン (¥7,780/月)
20以上のAdobeソフト全てを利用できるプラン
Adobeは複数のソフト間でデータを連携できるのがかなり強力で、機能を最大限に活かせるのがコンプリートプランです。
オススメのプラン
Photoshopを使う場合、写真編集アプリLightroomも使える単体プランよりもオススメのセットプランがあります。
▶︎ フォトプラン 1TB(¥2,380/月)
使えるアプリ : Photoshop / Lightroom / Lightroom Classic
LightroomとPhotoshop2つを単体プランで利用するより¥2,480/月もお得。特に写真などの画像編集をする方向けのプランになっています。
More of DESIGN
デザイン関連記事
併せて読んでみてください。
Adobe CCをセールで安く購入する4の方法
Adobe Creative Cloudを安く購入・利用する方法について説明します。
【無料有料】おすすめフリー素材・画像サイト8選
商用利用もできるフリー素材を入手できるおすすめサイトを紹介しています。
Adobe Stockとは? 利用する4のメリット
様々な素材が入手できるストックサイトAdobe Stockについて説明しています。
Adobe Illustratorでできる6のこと
Illustratorでできるデザインや機能について解説しています。
Last Updated on 02/24/2025