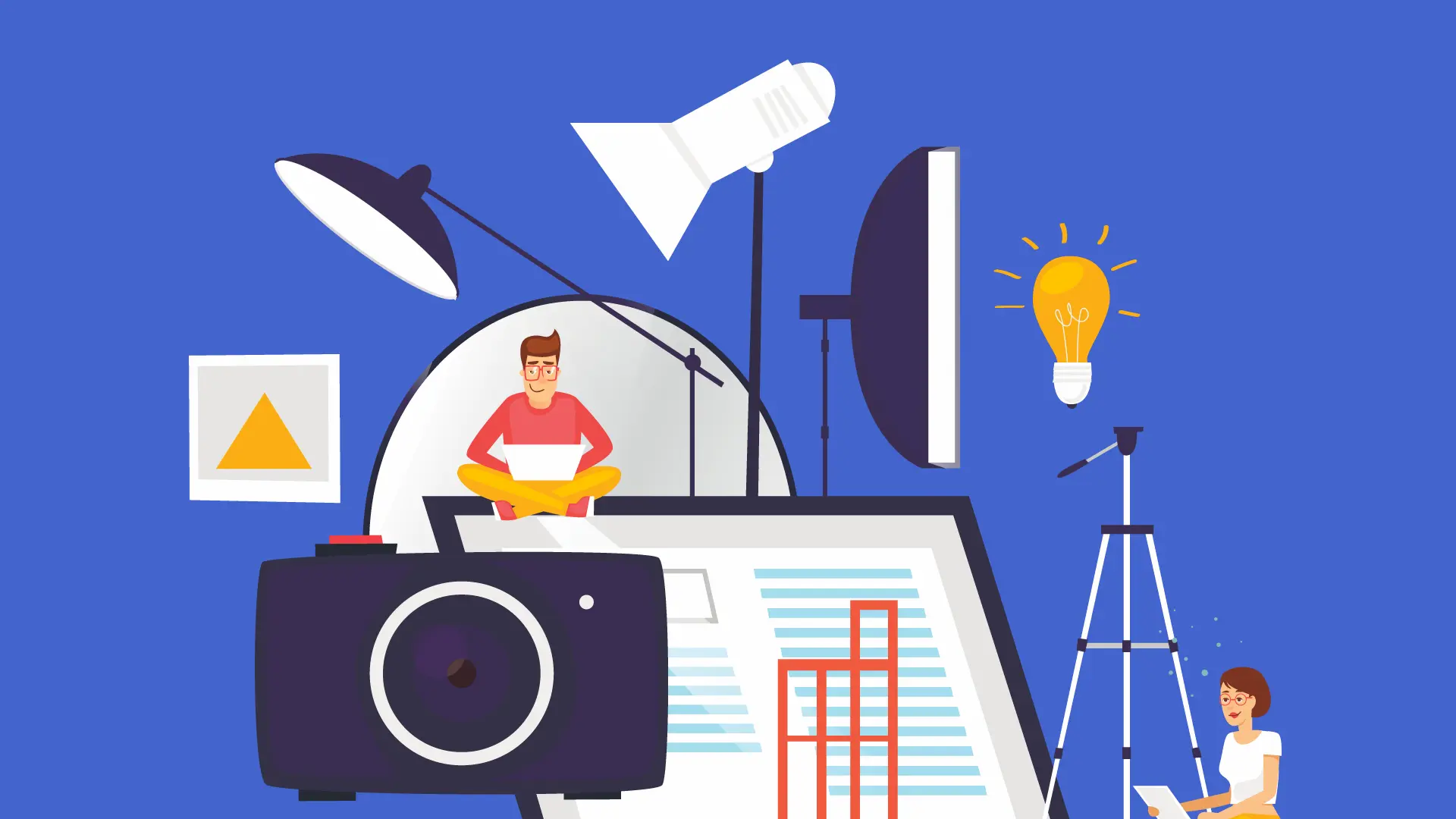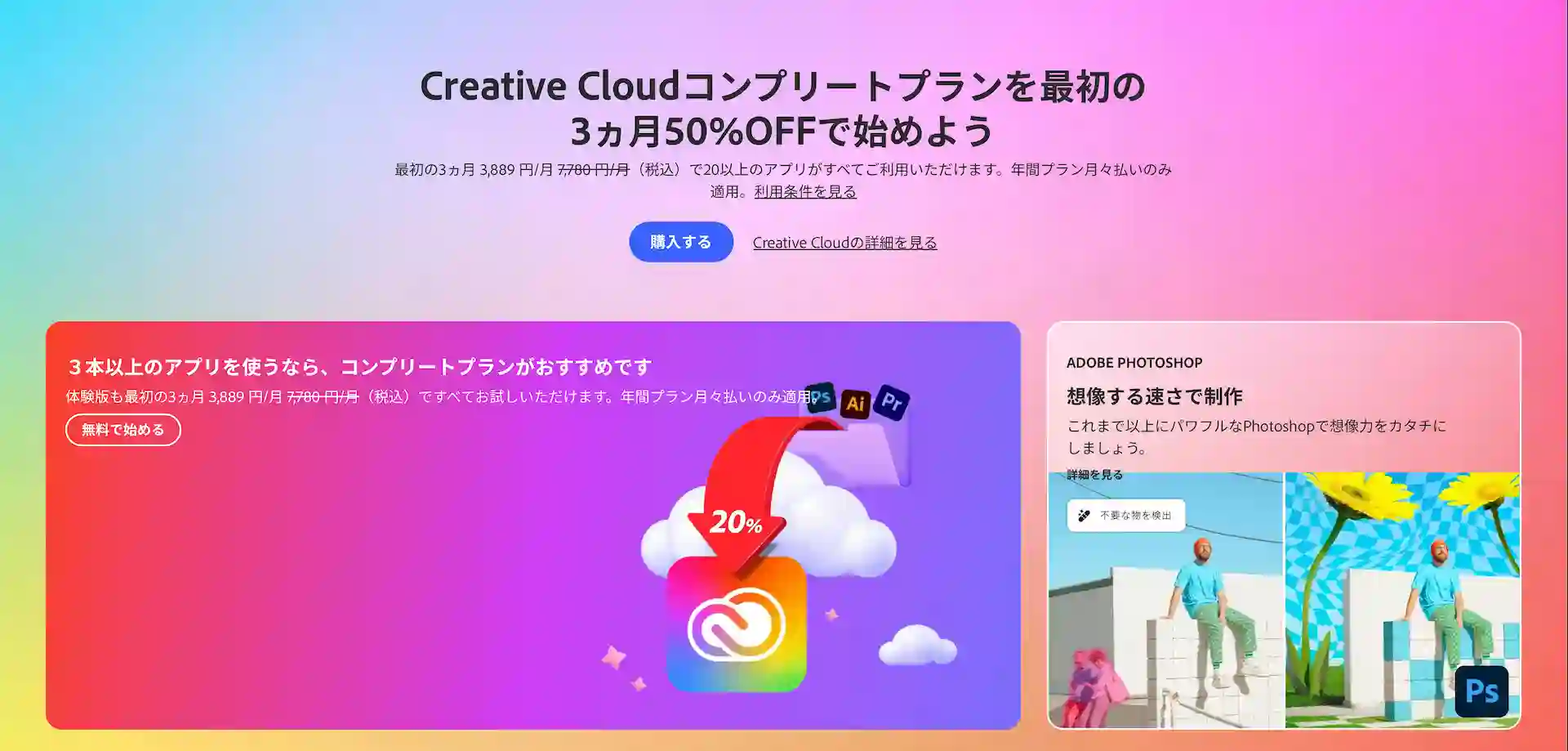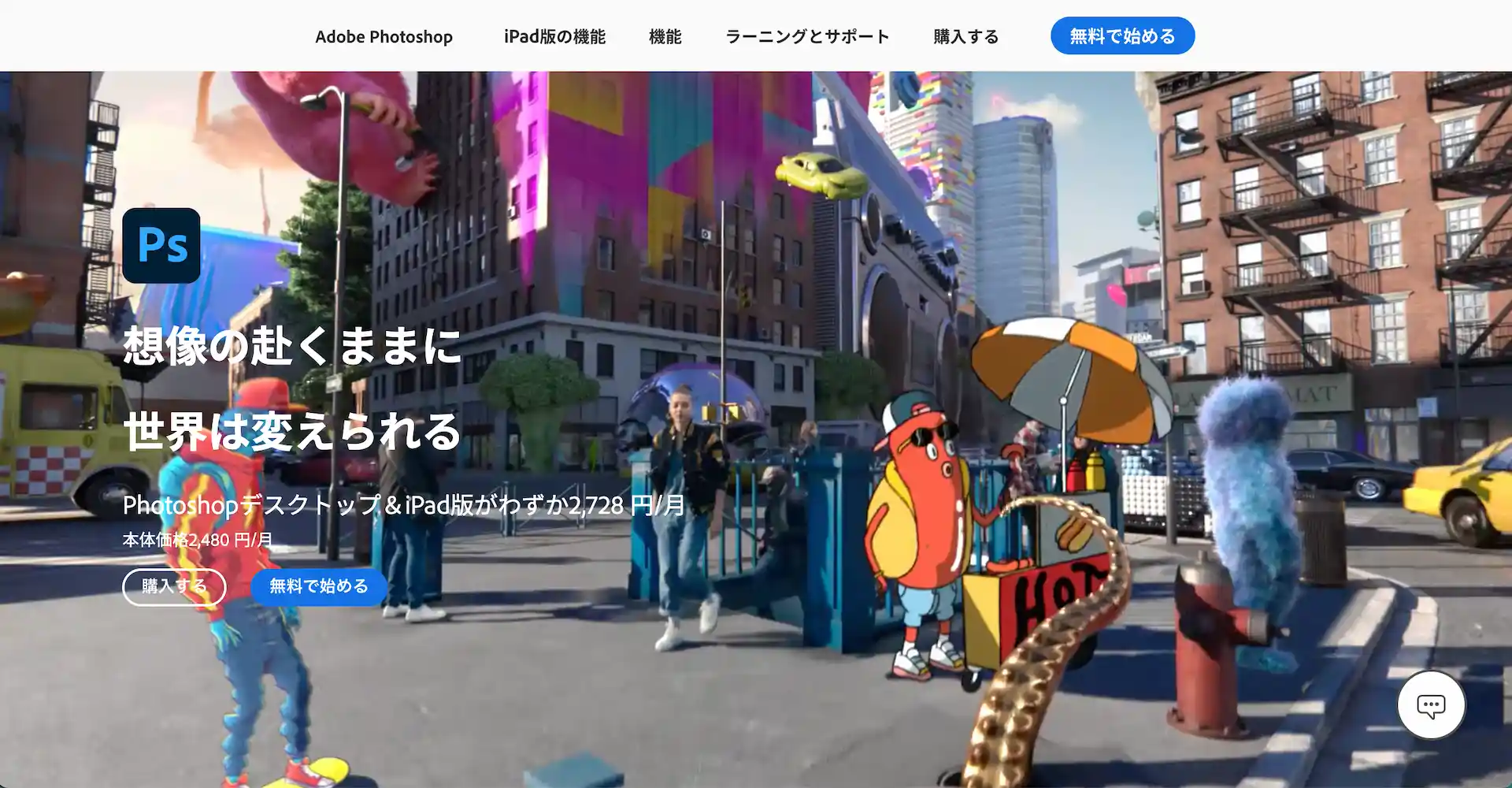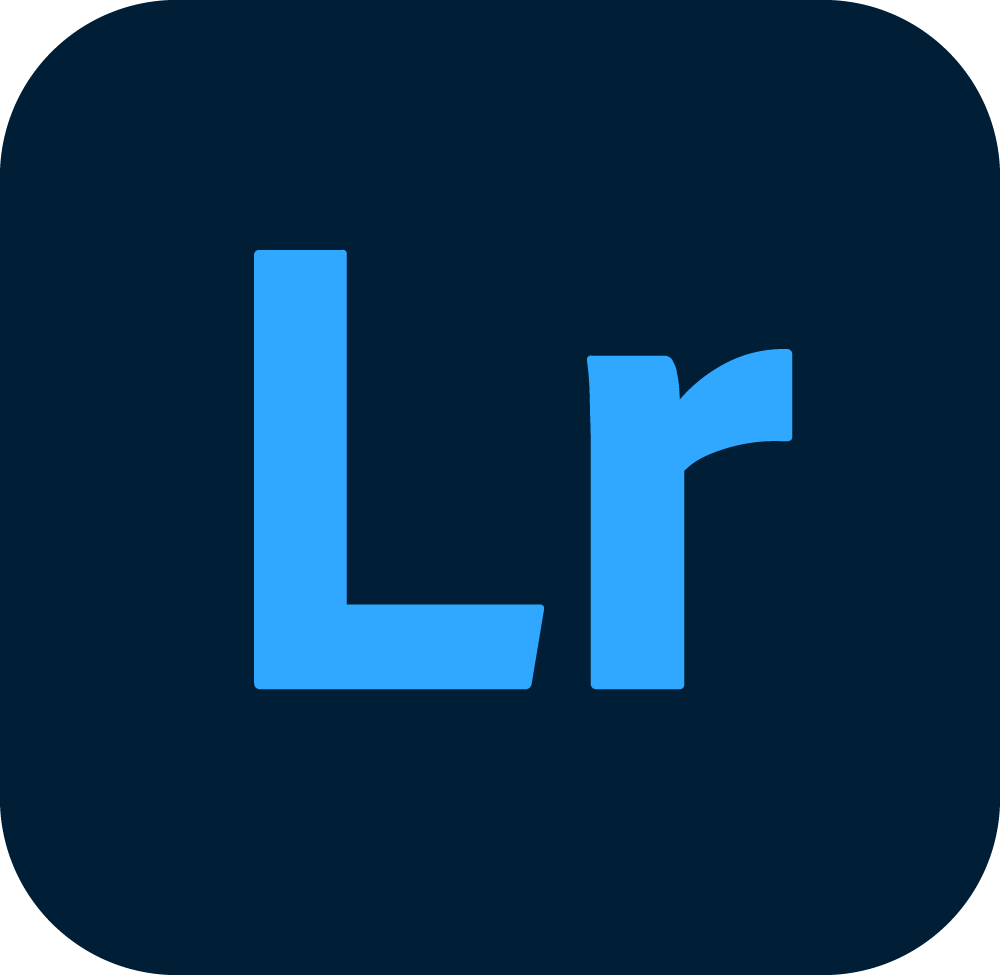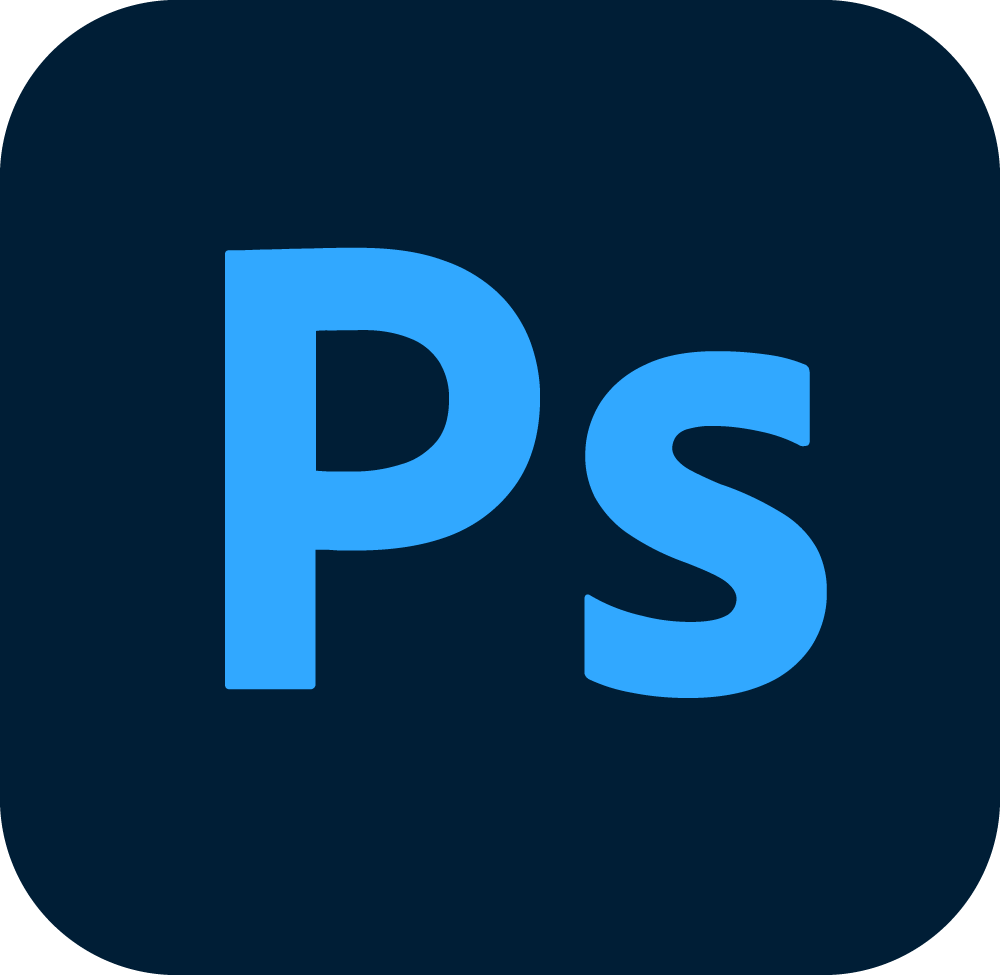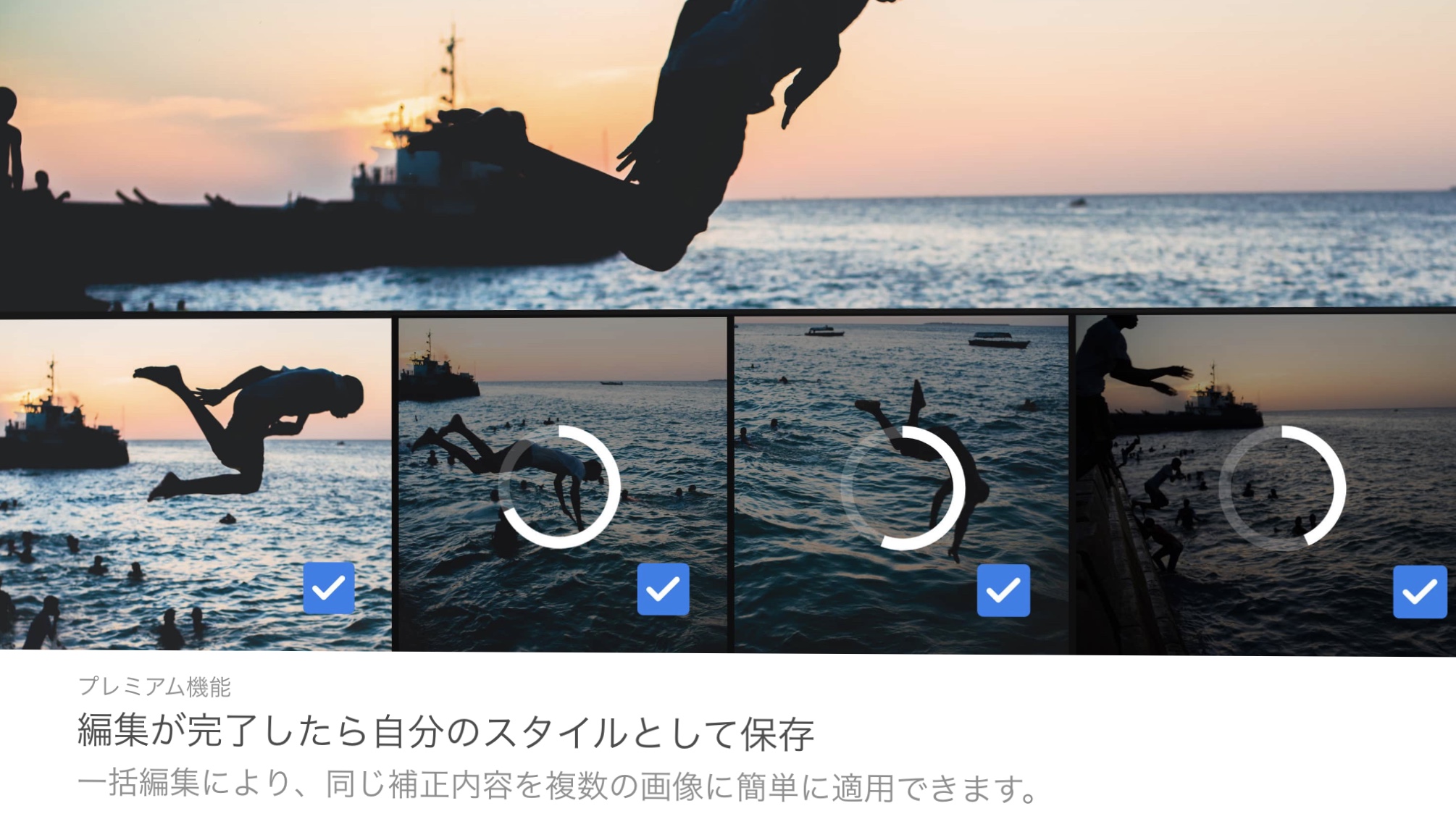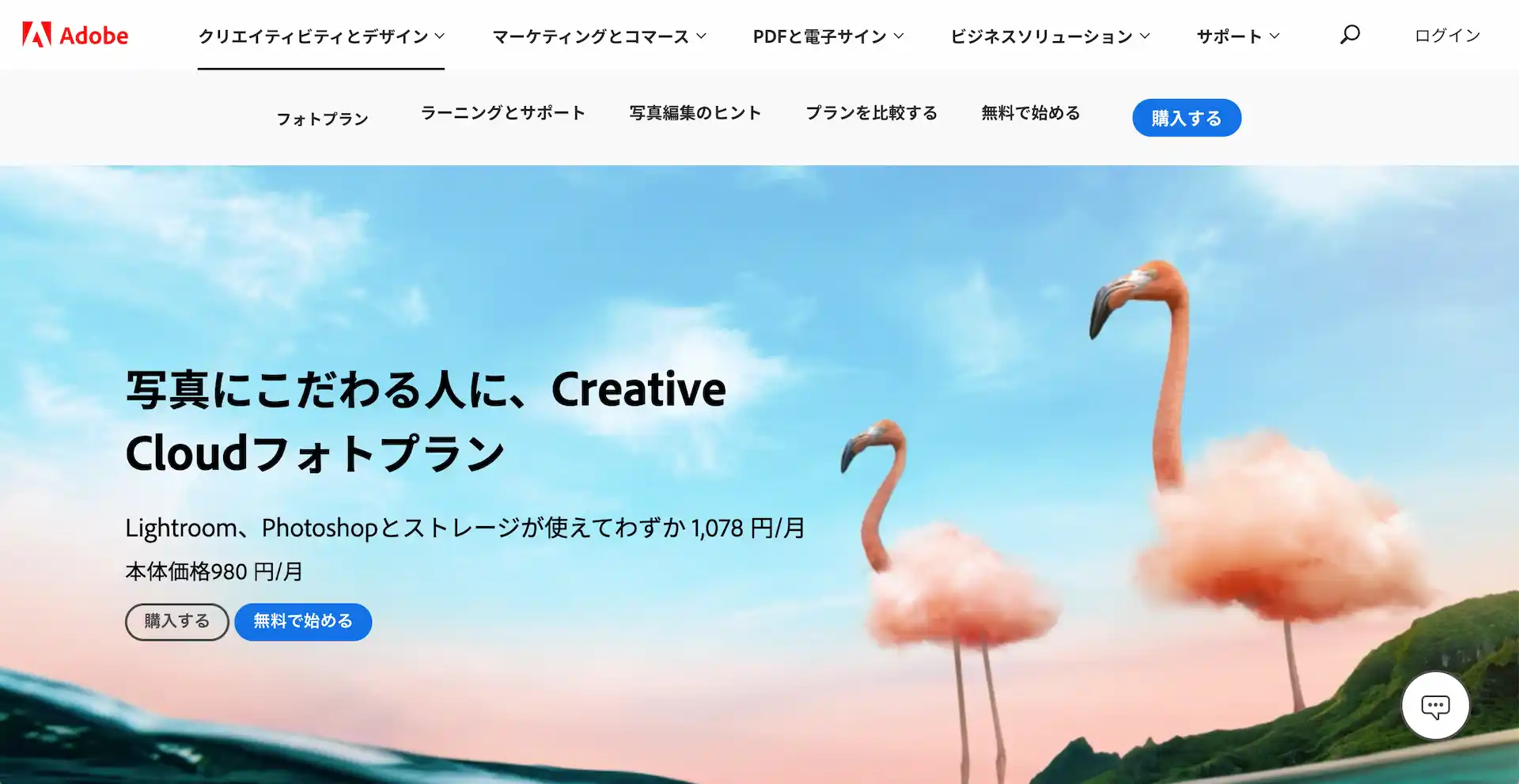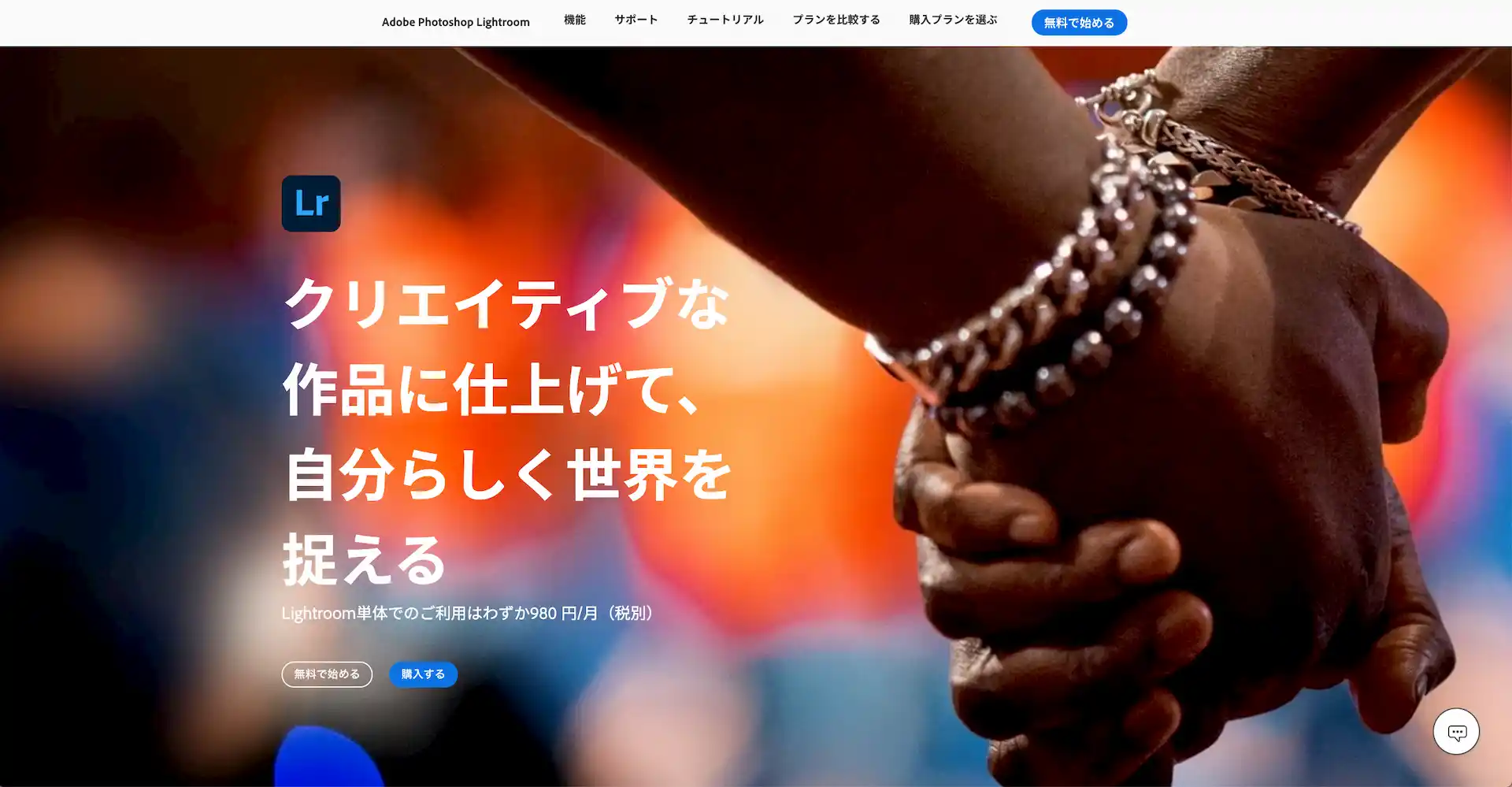LIGHTROOM PHOTOSHOP
【2025年版】LightroomとPhotoshop 6つの違いとできること。画像編集で知っておきたい使い分け方
INTRODUCTION
Adobeの写真編集アプリPhotoshop(フォトショップ)とLightroom(ライトルーム)の違いや、それぞれが得意なことについて説明していきます。
CONTENTS
>> LightroomとPhotoshopそれぞれが得意なこと
>> 2. 操作性
>> 3. 画像の一括編集
>> 4. 色の置き換え
>> 5. テキストの挿入
>> おすすめプラン
>> まとめ
*目次をタップで各コンテンツに飛べます
現在開催中のAdobeキャンペーン
1.コンプリートプラン3ヶ月半額キャンペーン
現在、Adobe公式にてコンプリートプランをお得に利用できるキャンペーンが期間限定で開催中!
コンプリートプランを最初の3ヶ月50%引きで利用できるので、この機会に利用を始めてみてはいかがでしょうか。
Adobe公式セールに関して詳しくはこちら
2. Firefly 早期アクセスキャンペーン
Adobe Fireflyの動画生成機能リリースを記念して、3/15(土)までの期間限定でFireflyプレミアムプランが特別価格となっています。
1,580円/月〜
Adobe Fireflyの詳細についてはこちら
LightroomとPhotoshop
LightroomとPhotoshopの違いを説明していきます。
どちらもAdobeの画像編集アプリですが、ざっくり言うと以下のような感じの違いがあります。
▶︎ Lightroomは写真・画像を扱うアプリ
▶︎ Photoshopは写真・画像も扱うアプリ
万能なPhotoshop
Lightroomが画像編集に特化したアプリなのに対して、Photoshopができるのは写真の編集だけでありません。
例えば以下のようなことができます。
・ペイント/ドローイング
・動画データの編集
・3D/VR用データの作成
psdファイルはかなり万能でAdobeの他のアプリとの関係性も大きく、PhotoshopはAdobeアプリの中核的存在ともいえます。
Photoshopの詳細とインストールは以下から
LightroomとPhotoshopの比較
それではLighroomとPhotoshopそれぞれのアプリを比較していきます。
Lightroom
Photoshop
| 単体プラン月額料金 | |
| ¥980 | ¥2,480 |
| 対応デバイス | |
|
スマホ/タブレット/デスクトップ |
iPad/デスクトップ |
| 操作性 | |
| シンプル/軽い | 複雑/作業によってはかなり重い |
| 向いている作業 | |
| 大量の写真を編集する | 数枚の写真をじっくり編集する |
| 一言で言うと | |
| 撮影した写真をブラッシュアップするアプリ | 写真をアーティスティックに変えられるアプリ |
LightroomとPhotoshopの相関図
LightroomとPhotoshopでできることのイメージとしては以下のような感じです。(あくまで個人的なイメージです)
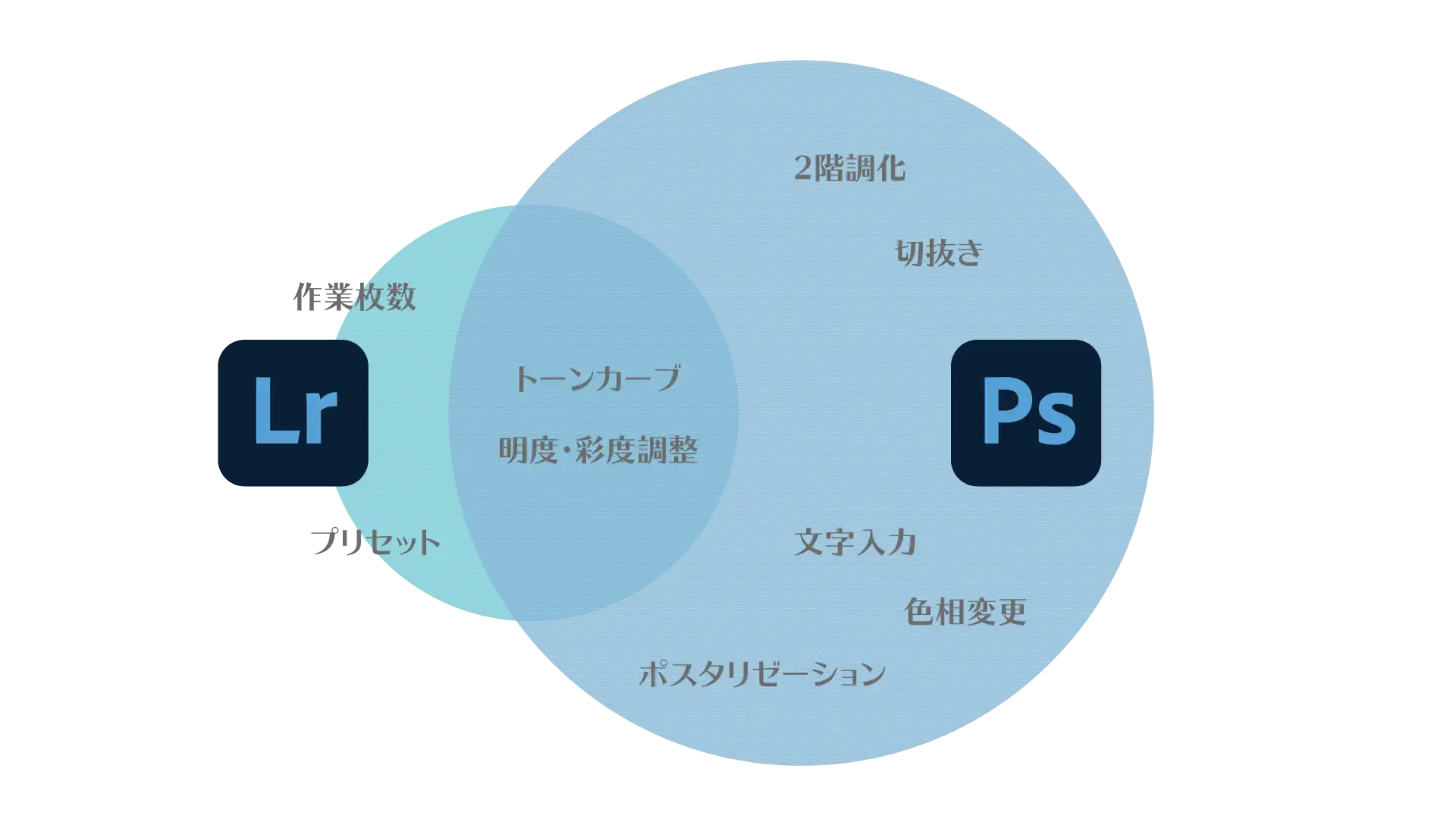
Lightroomでできる写真編集に関してはだいたいPhotoshopでもできるという感じです。
Photoshopは把握しきれないくらい色々と機能が詰まったアプリです。
LightroomとPhotoshopについて、画像編集においてそれぞれが得意な作業について紹介していきます。
LightroomとPhotoshopそれぞれが得意なこと
LightroomとPhotoshopがそれぞれ得意なことについて比較しながら以下の6点について紹介していきます。
1. データのデバイス間共有
2. シンプルな操作性
3. 写真の一括編集
4. 部分的に色を変える
5. 画像に文字を入れる
6. 画像要素の選択や切り抜き
それぞれの項目について詳しく説明していきます。
1. データのデバイス間共有
データをクラウドに保存して作業できるので、デバイスを変えても同じデータを編集することができます。
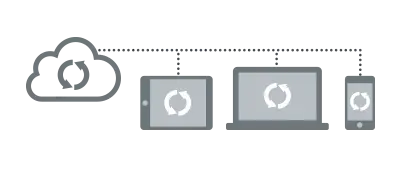
クラウドでデータ共有 出典: Adobe
特にLightroomの場合デスクトップ・タブレット・スマホどのデバイスでも使うことができ、どれを使っても機能が同じなのでどこでも作業できる気軽さがあります。
Photoshopもデスクトップ版とiPad版が利用できます。
ただ、Photoshopの場合一部機能はまだiPad版では利用できなかったりするので機能面に差があったりはします。
Lightroom : デスクトップ/タブレット/スマホ どれでも同じ機能で共有可
Photoshop : デスクトップ/iPad データ共有可能・機能に差あり
2. 簡単な操作性
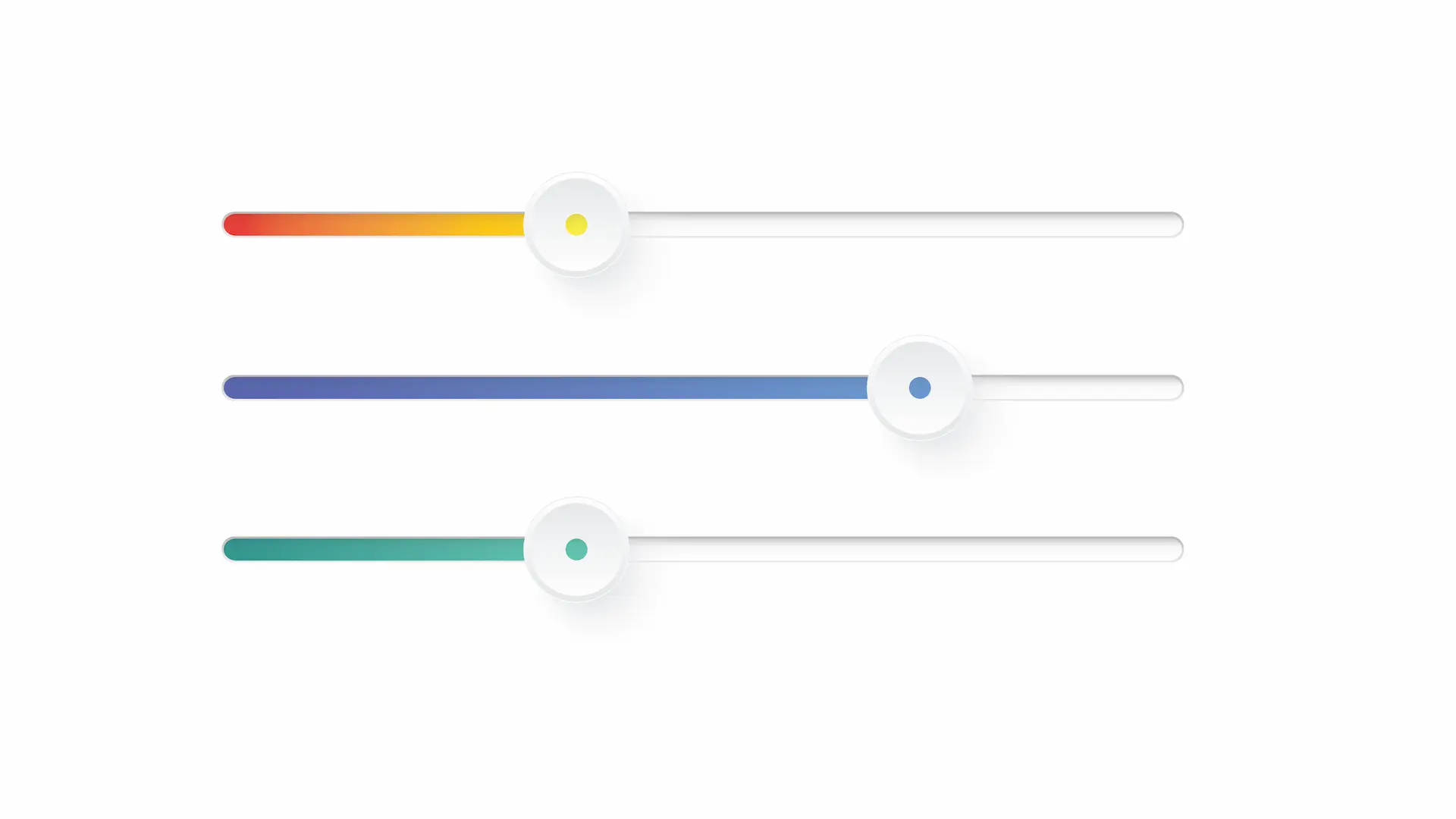
スライダーで直感的な操作
Lightroomは操作が簡単です。
画像全体、もしくはブラシで修正範囲を指定してスライダーで調整するのが基本操作なので複雑な作業もなく、初心者でも使いやすいです。
Photoshopは画像編集に関してはなんでもできるくらい多機能ですが操作には多少慣れが必要です。
Lightroom : 初心者にも簡単に操作できる
Photoshop : スムーズに使うには慣れが必要
3. 写真の一括編集
Lightroomは大量の写真を修正するのに向いています。
プリセット機能が強力で、保存した補正内容を一気に複数の写真に適用できてしまいます。
一方Photoshopは一枚をじっくり編集するのに長けており、一つの作品を仕上げる感じに近いです。
多くなりがちな旅行の写真などを短時間で整理するのはLightroomの方が適しています。
Lightroom : プリセットで一括編集
Photoshop : 一枚をじっくり編集
4. 部分的に色を変える
局所的に色を変えたりするのはPhotoshopの方が得意です。
下の写真の例は、写真の中で車の色だけをオレンジからピンクにPhotoshopを使って変えてみました。
かなりきれいに色が置き換わっていると思います。
Lightroomでも部分的に選択して色相を変えることはできますが、ここまできれいに仕上げるのはなかなか難しいです。
色の範囲を指定して全く別の色に置き換えたりモノクロにして一部だけ色を残したりもできます。
Lightroom : 色の置き換え ◯
Photoshop : 色の置き換え ◎
5. テキストの挿入
Lightroomは画像へのテキスト挿入に対応していないのでPhotoshopで行います。
YouTubeやブログのサムネイル画像なども作成することができます。
上の画像は実際に作成してみたもので、Photoshopでマスキングのスキルを習得すると簡単に作れるようになります。
Lightroom : テキスト挿入 ×
Photoshop : テキスト挿入 ○
6. 画像要素の選択や切抜き
画像を切り抜いたりする場合はPhotoshopが必要になります。
例で、下の写真に写っているペンギン1匹だけを切り抜いてみました。
元の写真
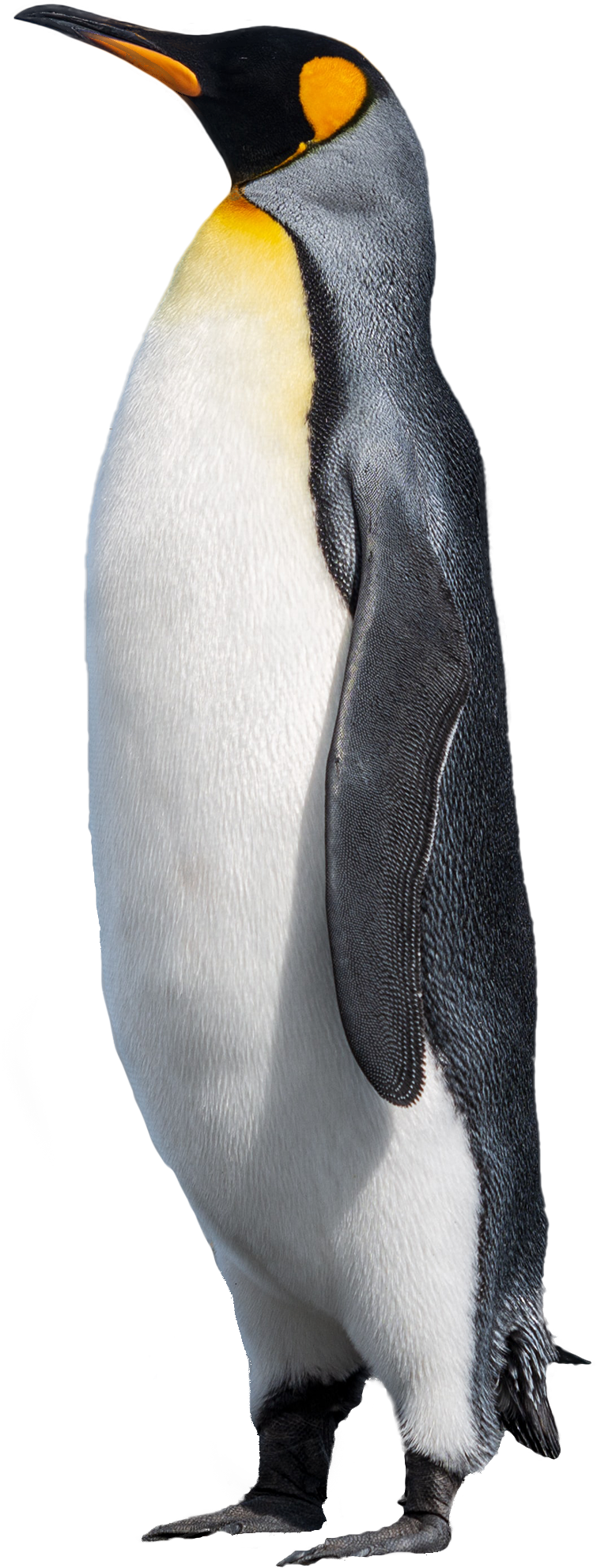
切抜き後の写真
Photoshopの画像の範囲選択機能は毎年かなりアップデートされてどんどん使いやすくなっています。
オブジェクト選択機能が追加され、初心者でもかなり簡単に切り抜きできるようになりました。
Lightroom : 画像の切り抜き ×
Photoshop : 画像の切り抜き ○
おすすめプラン
比較で2つのアプリの違いや使い分け方がなんとなくわかってきたかと思います。
個人的には写真の編集は以下のような流れで作業しています。
Lightroomで一括編集して、特にお気に入りのものをPhotoshopで仕上げる
どちらも使えるとかなり便利ですね。
LightroomからPhotoshopへは直接データを送れるので連携も簡単です。
LightroomとPhotoshopはセットになったフォトプランがあり、かなり安く利用することができます。
Photoshopだけ使いたいという方でも単体プランよりフォトプラン利用の方が安く使えてお得になります。
フォトプランの申し込みはAdobe公式ページから可能です。
フォトプランの詳細と申込みは以下から
ストレージ容量が心配な方
フォトプランは価格が安く使えるアプリも多いのでお得ですが、ストレージ容量が20GBと少なめなのが唯一気になるところです。
他のアプリの単体プランと組み合わせることで120GBまでストレージを利用できるようになります。
この場合、Illustrator単体プランとフォトプランの2つを選択してプラン利用を申し込みます。
フォトプラン以外にIllustrator, Premiere Proなど2つ以上使いたいアプリがある場合はコンプリートプランを選択しましょう。
MATOME
まとめ
LightroomとPhotoshopを色々と比較して違いについて説明してきました。
Lightroomのモバイル版は基本無料で使えるので興味がある方はとりあえずインストールしてみると良いと思います。
Lightroomの詳細とインストールは以下から
Lightroomでできることについて詳しく知りたい方は以下の別記事にて詳しく解説しているのであわせて読んでみてください。
Adobe Lightroomでできること5選
Lightroomを使ってどのような画像編集ができるのかを解説しています。
tamasdesign
ブログページトップに戻る
More of DESIGN
デザイン関連記事
併せて読んでみてください。
Adobe CCをセールで安く購入する4の方法
Adobe Creative Cloudを安く購入・利用する方法について説明します。
【無料有料】おすすめフリー素材・画像サイト8選
商用利用もできるフリー素材を入手できるおすすめサイトを紹介しています。
Adobe Stockとは? 利用する4のメリット
様々な素材が入手できるストックサイトAdobe Stockについて説明しています。
Adobe Illustratorでできる6のこと
Illustratorでできるデザインや機能について解説しています。
Last Updated on 02/24/2025