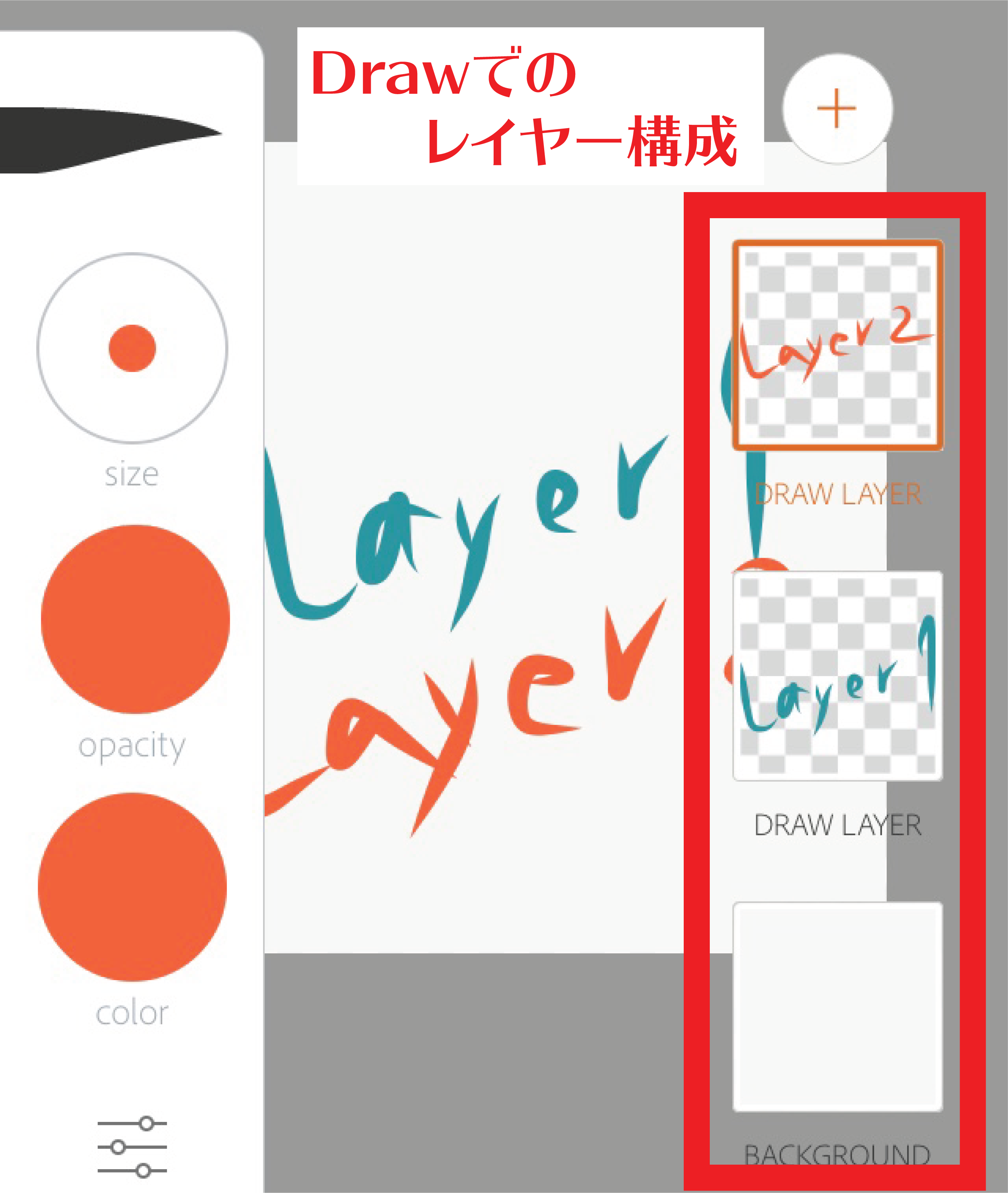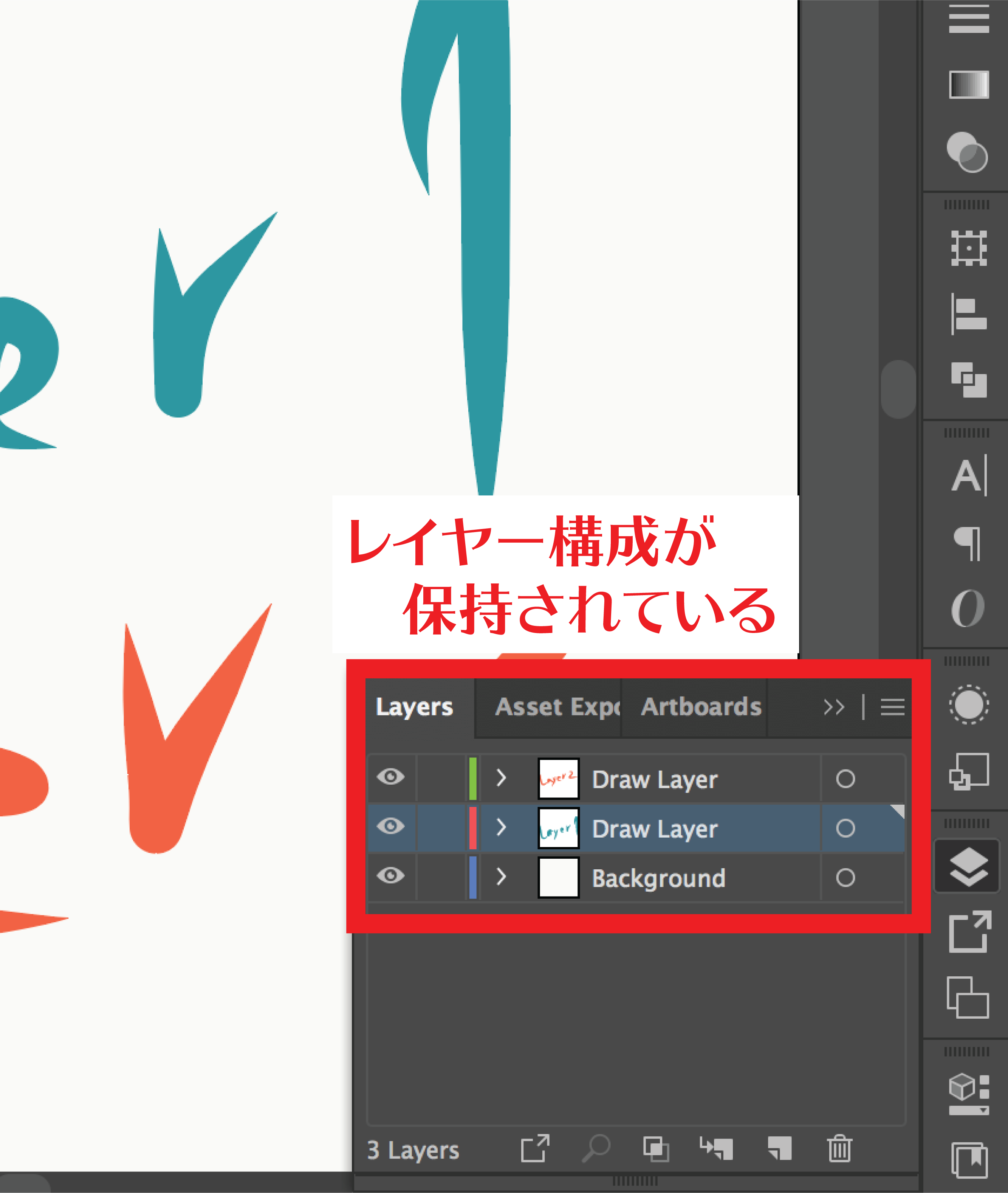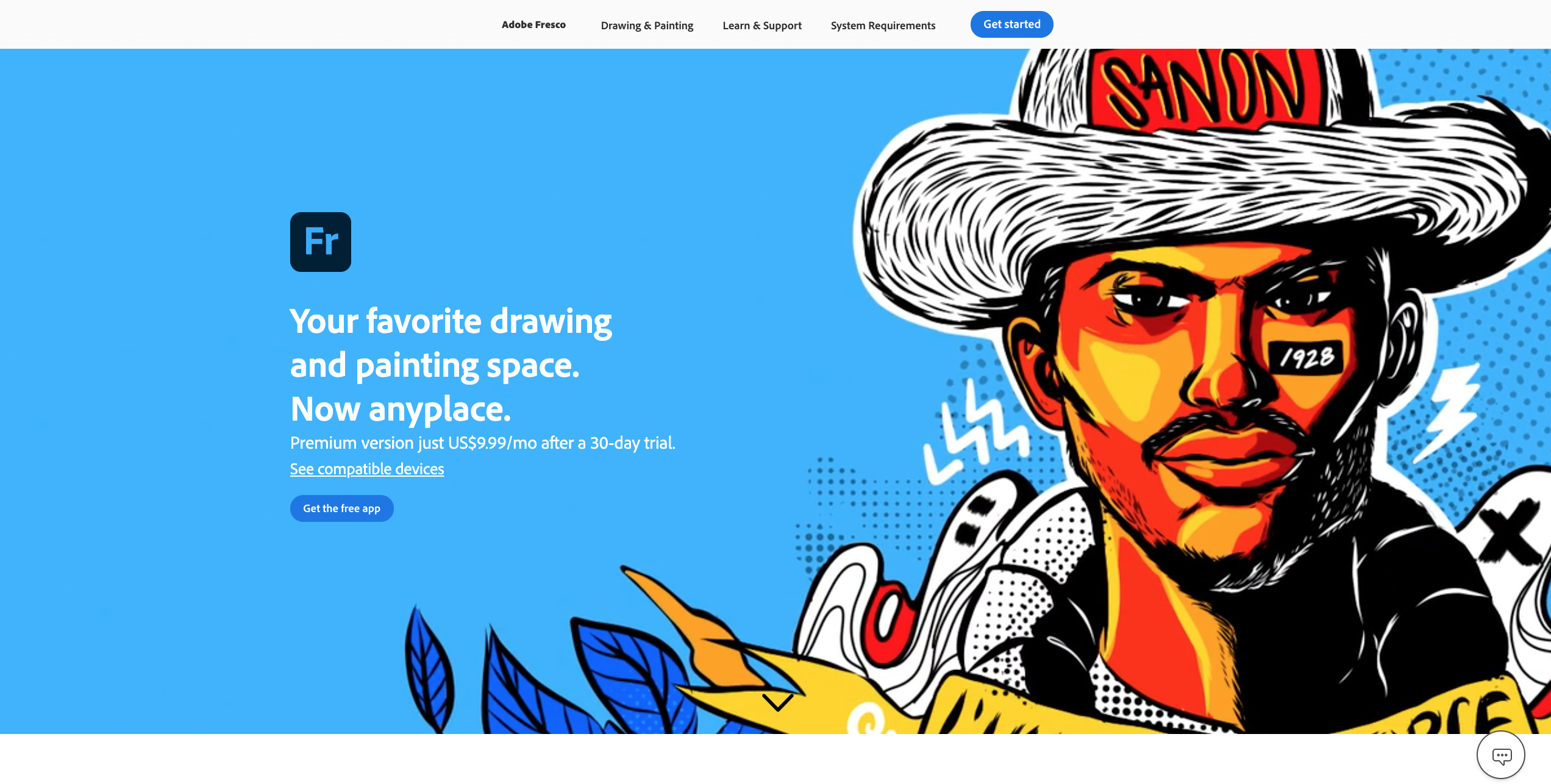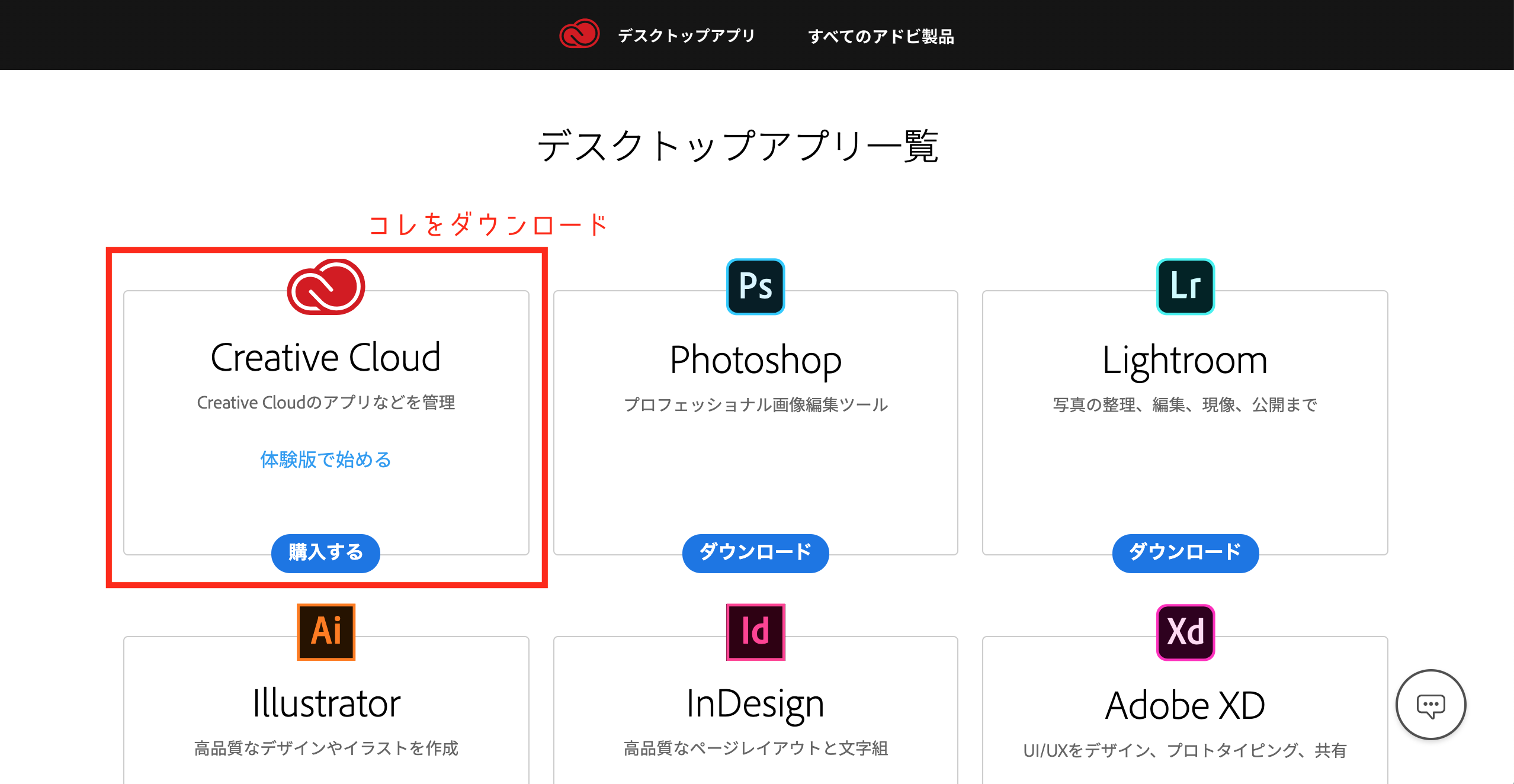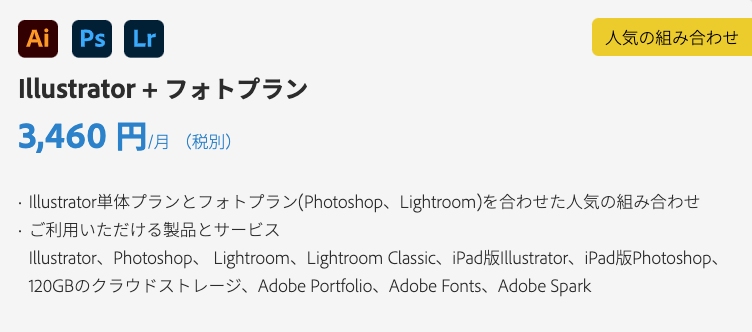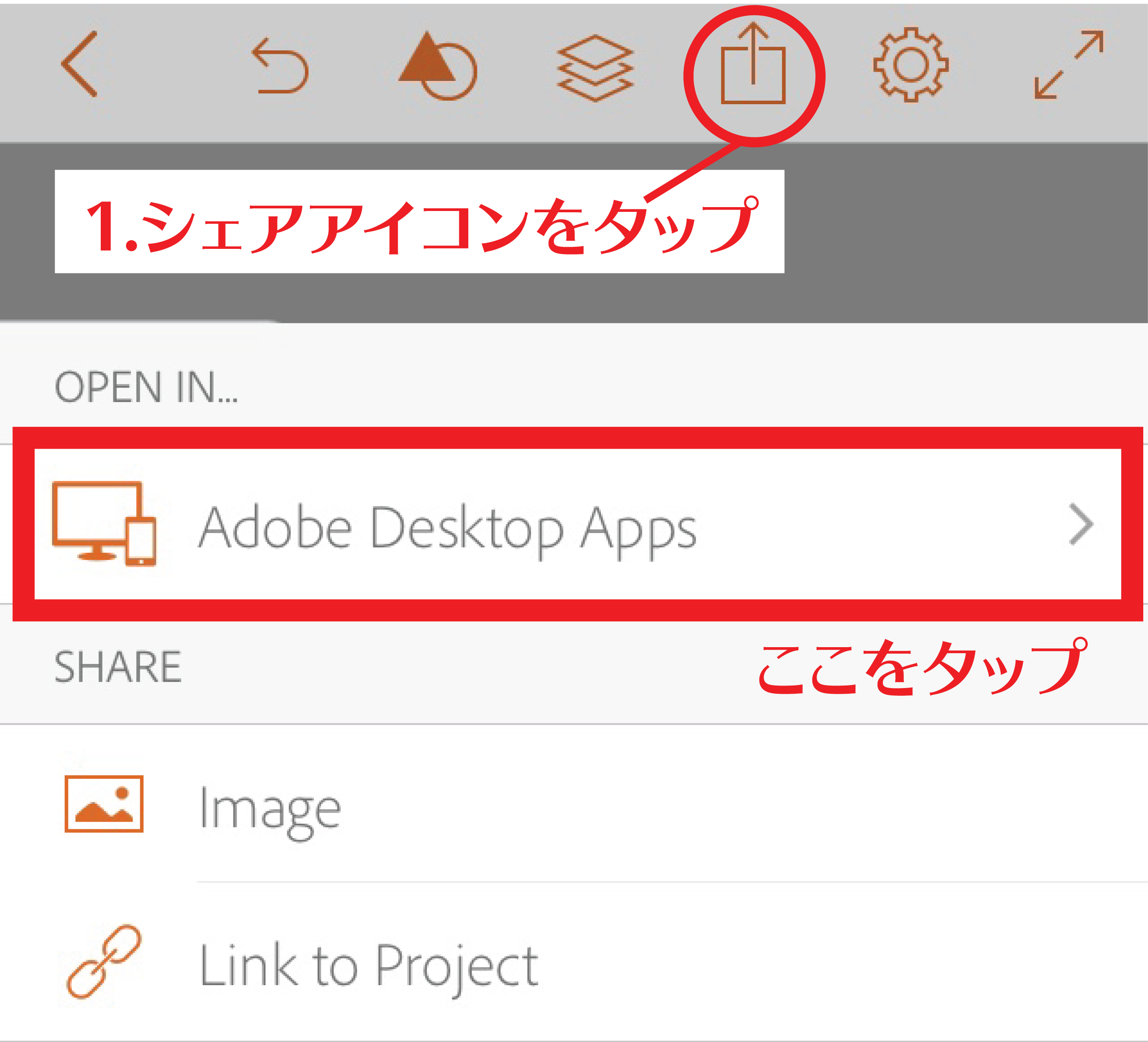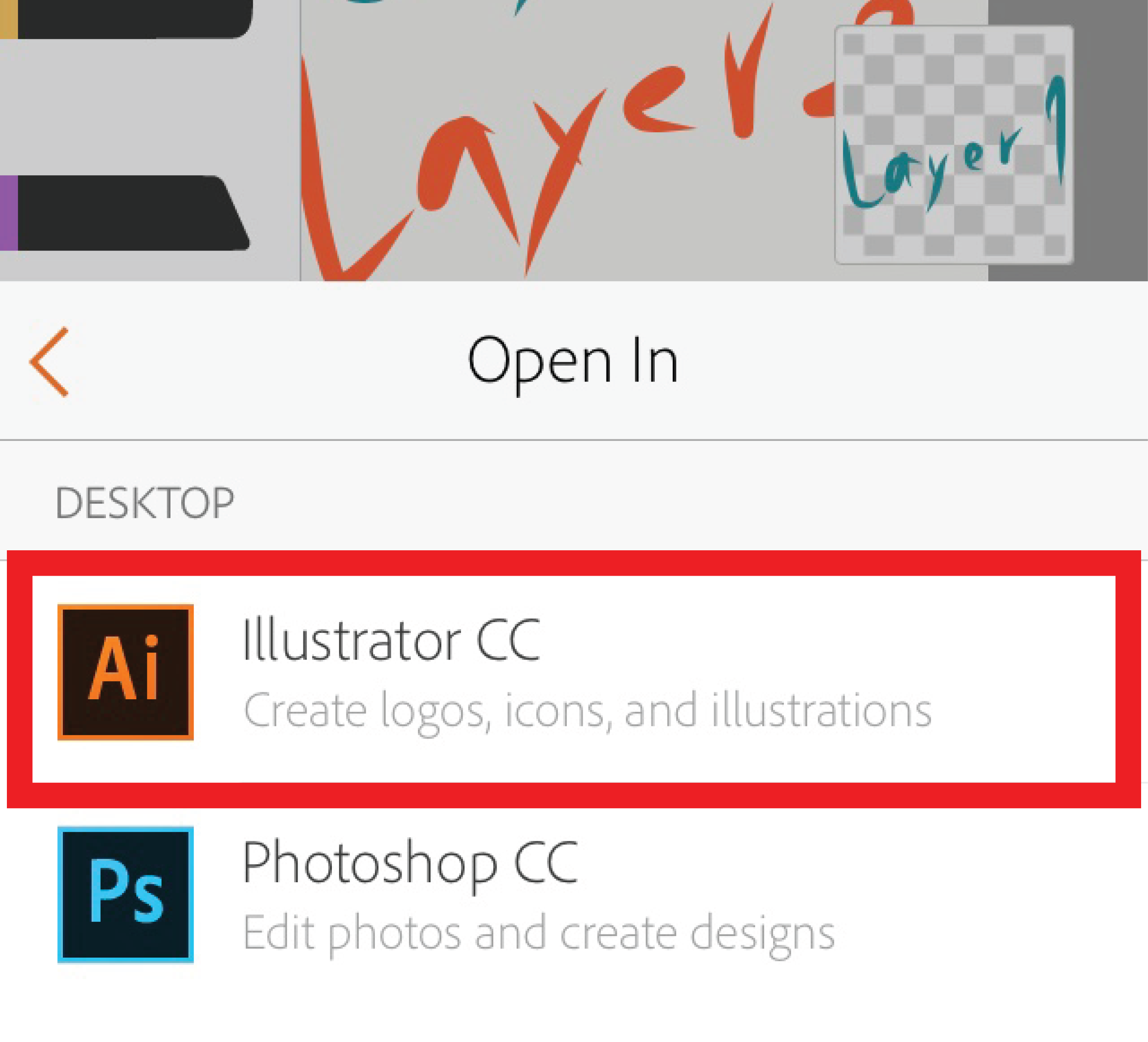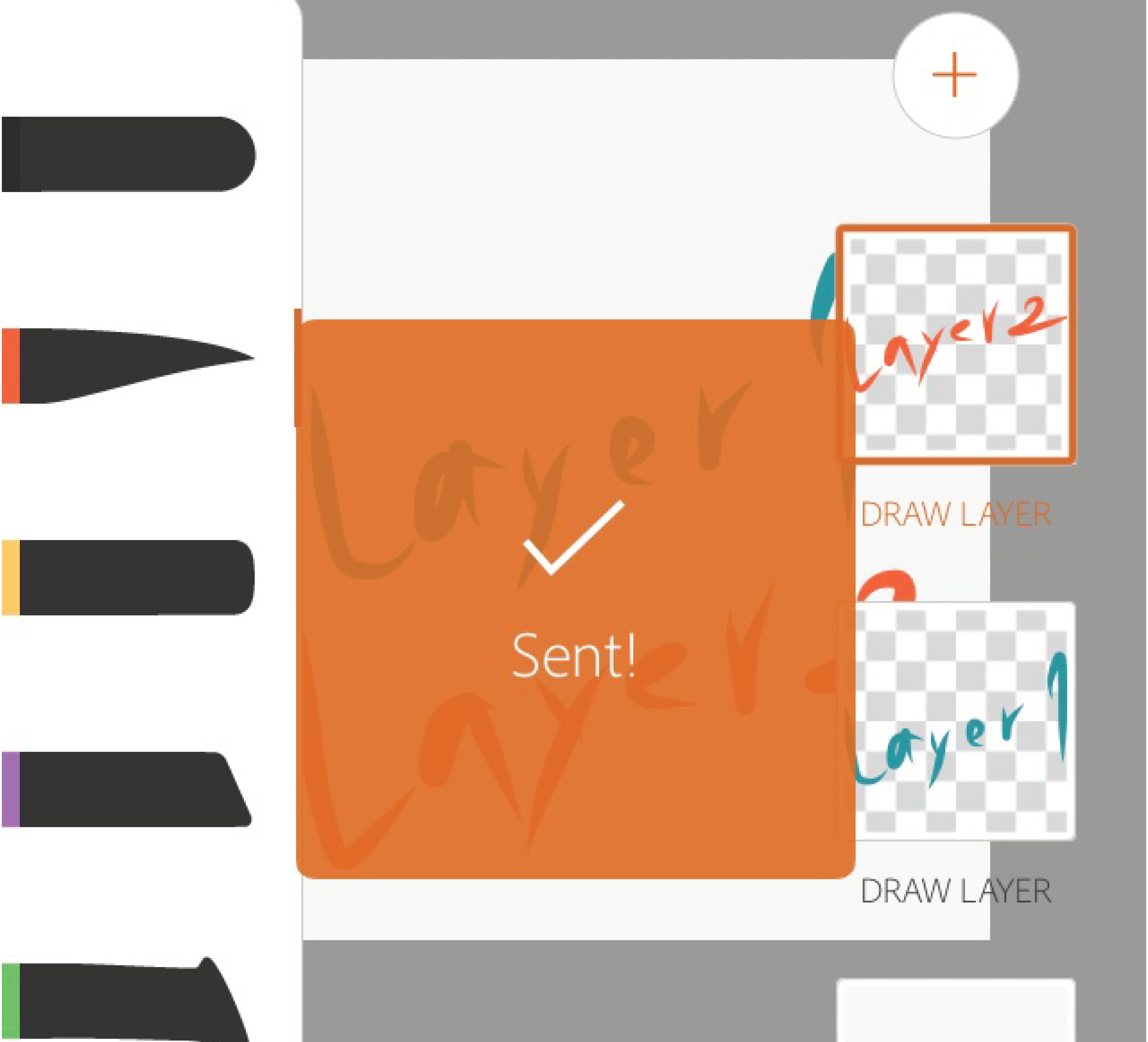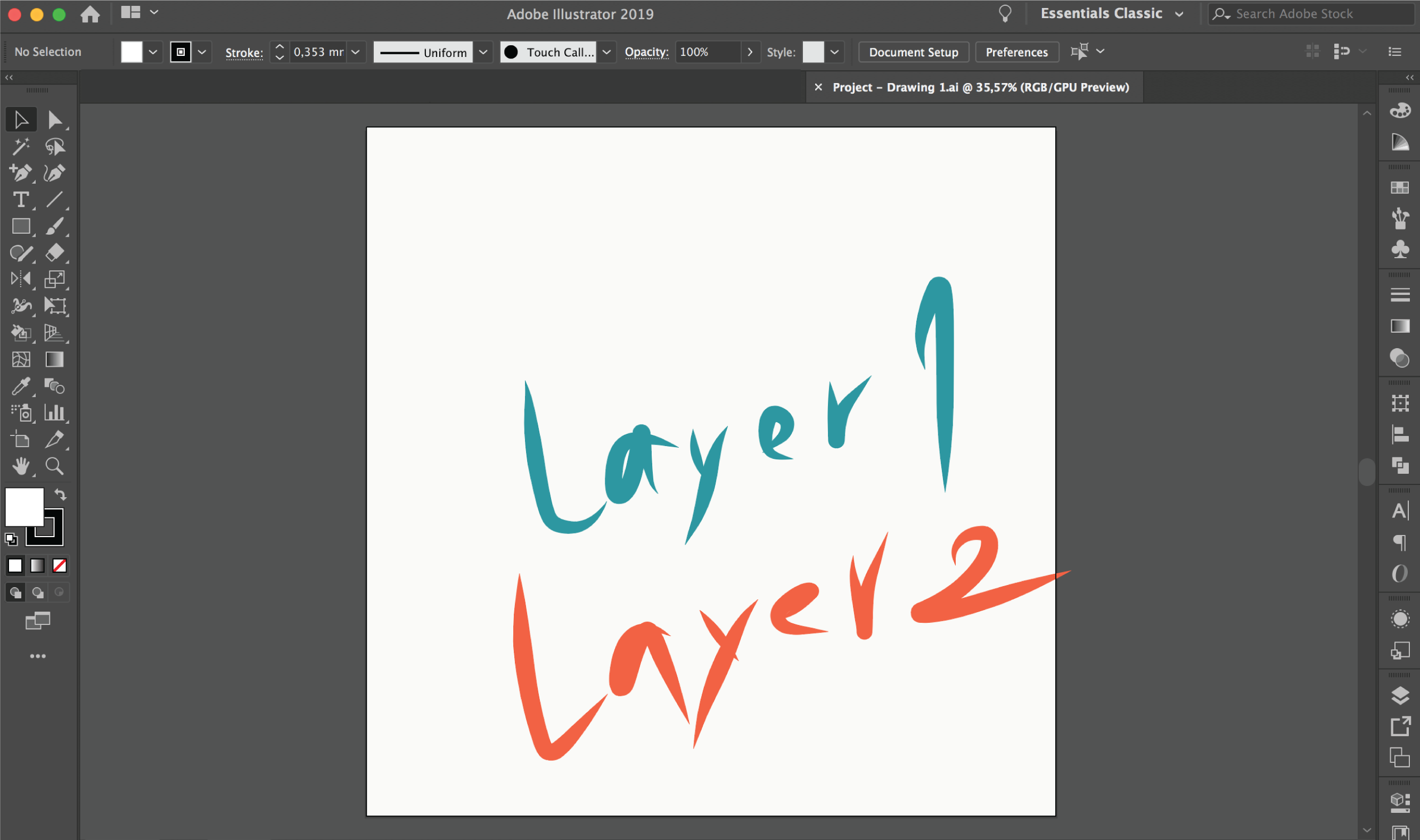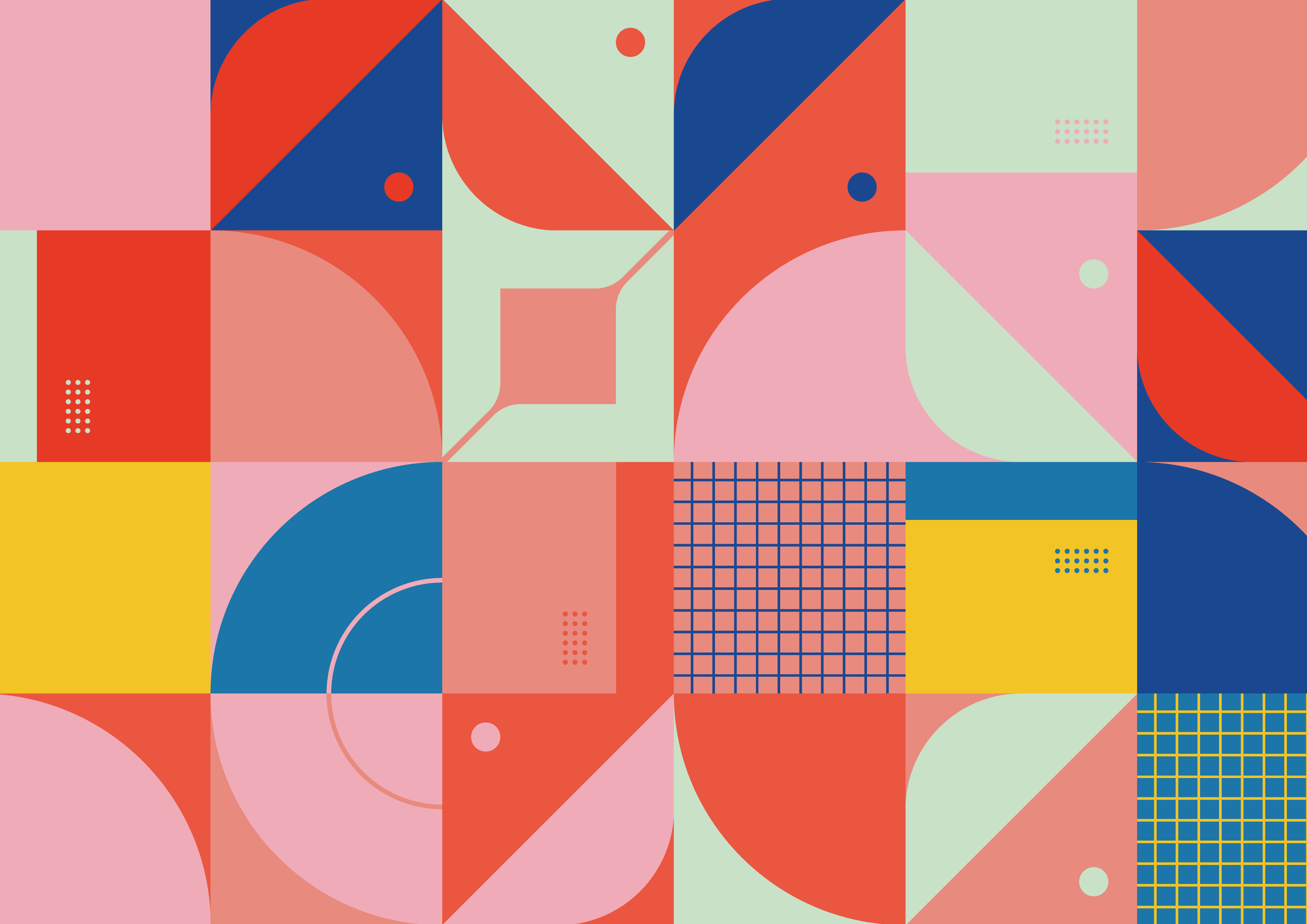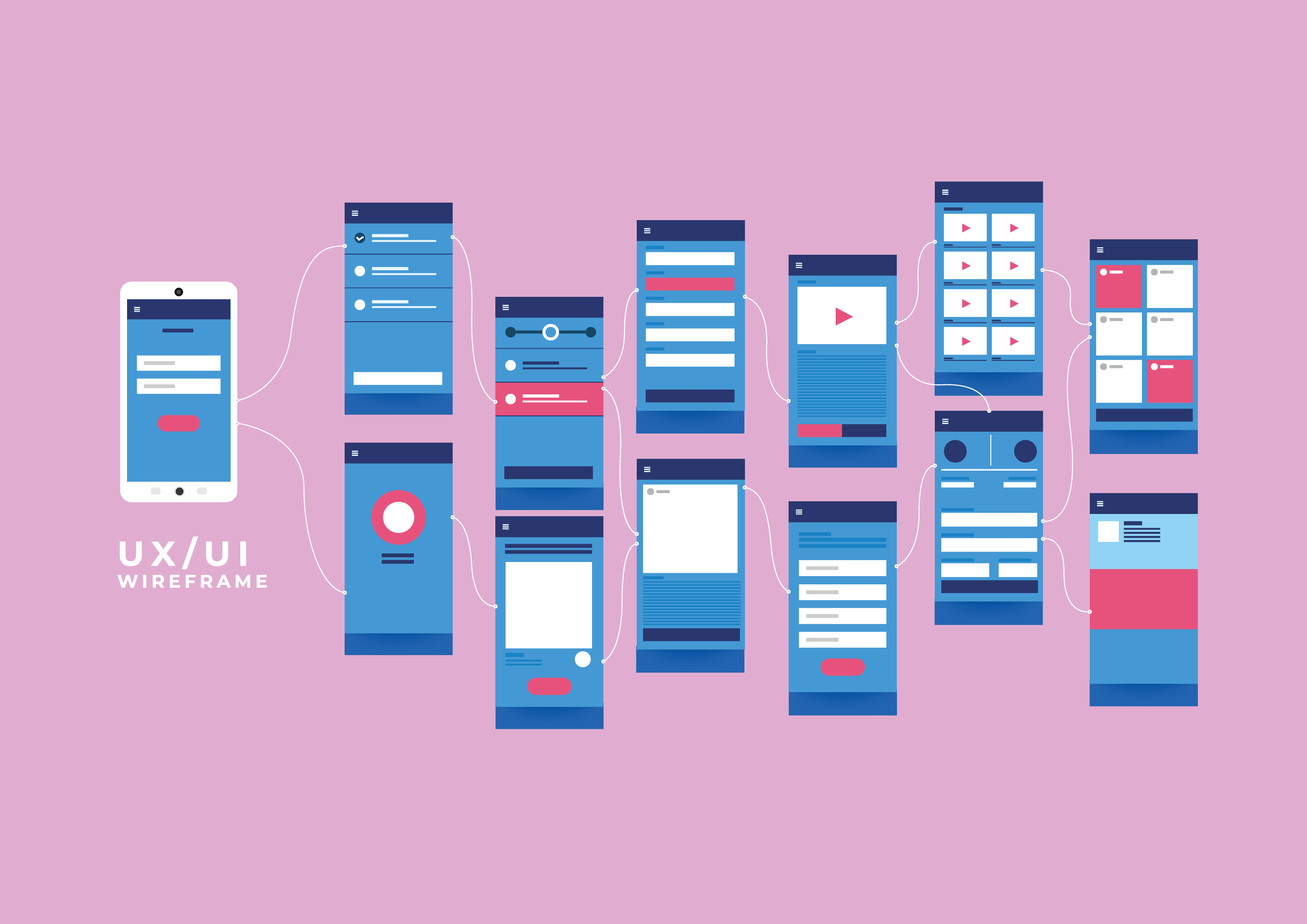ADOBE DRAW TO ILLUSTRATOR
【アプリ】
Adobe DrawからIllustrator/Photoshopにデータを送信する方法。連携作業を簡単に。
INTRODUCTION
アプリのAdobe Drawで作成したデータを、デスクトップ版のIllustrator/Phothoshopに送信する方法を書いていきます。
CONTENTS
Drawアプリからデスクトップへ送る
まずはデータが受け渡される際の特徴について説明していきます。
Adobe Drawで作成していたレイヤー構成はそのまま保持してデスクトップに送ることができます。非常に便利。
Drawでのレイヤー構成は要素別に分けておくと後々便利。
しっかりとレイヤー分けされてデータが送られている。
レイヤー構成を保持して送信できる
Draw側で作成している際にレイヤー分けしていれば、デスクトップにデータを移してからの作業もしやすくなります。
ベタ塗りパスで編集可
Drawで書いた線はIllustratorに送ると、外形線がパスになったベタ塗りのパスとなります。
一筆分が一つのパスとして認識されます。
Illustratorに送る場合、ベクターデータを受け取れるので細かい形状の調整や色の調整などが簡単にできます。
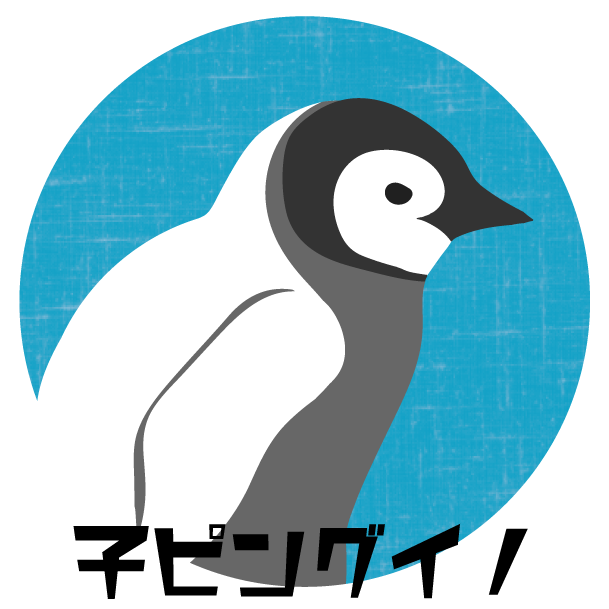
Drawで設定したブレンドモードも保持して送信されるで! ありがたや。
Adobe Frescoへの移行がおすすめ
Adobe FrescoはもともとiPad用のドローイングアプリでしたが、iPhone版も登場してスマホでも使えるようになりました。
ベクターブラシで描けてIllustratorにも送れるので完全にDrawの上位互換アプリとなりました。
基本利用は無料です。
かなり高性能なのでiPhoneを使っている方は移行をおすすめします。
送信するための条件
1. Creative Cloudアプリが入っているか
データを送信するパソコン側に、Creative Cloud Appがインストールされている必要があります。
入っていない場合は、Adobeにログインしてインストールしましょう。
Adobeログイン >> Creative Cloud デスクトップ から上記の写真のページに移動できます。
Creative Cloud アプリ
他のデバイス間とデータを共有する際など必要になるのでダウンロードしておきましょう。
デスクトップアプリのアップグレードの際などにも必要になります。
Adobe DrawアプリにログインしているAdobe IDとCreative CloudのログインIDが一致している必要があります。
インストールしていない方はまずCreative Cloudを手に入れます。
2. Creative Cloudがアクティブであるか
Creative Cloudアプリがインストールされていても、アクティブな状態でないとデータの送信が止まります。一度立ち上げてみましょう。
しばらくアップデートなどしていなかったりすると、同期がオフになっている場合があります。
スマホとデスクトップどちらもインターネットの環境にあることは必須です。
3. Illustrator/Photoshop CCが入っているか
CC系のIllustratorが入っていることが条件です。
CS系以前のバージョンでは対応していません。現在のCCプランはサブスクリプションサービスになっています。
おすすめはIllustratorもPhotoshopも使えるお得な組み合わせプランです。
Illustrator/Photoshop CCにおいても、Adobe Drawと同一のAdobe IDでログインしている必要があります。
データ送信の条件まとめ
DrawからIllustrator/Photoshopにデータを送るための条件をまとめました。
✔︎ Adobe Draw / Illustrator CC Photoshop CC に同一Adobe IDでログインしている
✔︎ Adobe Creative Cloud App がアクティブ状態である
✔︎ インターネット環境にある (大前提)
送信のしかた
データ送信の手順
① シェアマークをタップして上部に表示されるOPEN IN…の項目にある「Adobe Desktop Apps」を選択します。
② Illustrator CCかPhotoshop CCの選択があります。今回はIllustrator CCを選択します。
③ データの送信が開始されます。「送信されました!」というメッセージが出れば終了です。デスクトップまで送信できていない場合でも出るメッセージです。
④ Illustratorが自動的に立ち上がり、Drawで送信したデータが表示されます。表示されない場合はCreative Cloud Appのアクティブ状況などを確認してみてください。
送りすぎには注意
Creative Cloud Appに送信データが溜まっているので、アクティブにした際にIllustratorに送った分が一気に立ち上がる事があります。
MATOME
書いたイラストをIllustratorにワンタップでベクターデータで送れるのはかなり便利だと思います。
Adobe CCを利用するならコンプリートプランが一番おすすめですが利用していますか?
別記事にて詳しく解説しているので合わせて読んでみてください。
Adobeのコンプリートプランはお得?安く利用する方法も紹介。
コンプリートプランを利用するか悩んでいる・検討している方は読んでみてください。
tamasdesign
ブログページトップに戻る
More of DESIGN
デザイン関連記事
併せて読んでみてください。
Adobeのコンプリートプランはお得?安く利用する方法も紹介。
コンプリートプランを利用するか悩んでいる・検討している方は読んでみてください。
【特典】Adobeのプランを2ヶ月無料で利用する方法
既存ユーザーも新規ユーザーも2ヶ月無料でCC/Stockを利用する方法についてです。
【商用利用可】おすすめフリー素材・画像サイト
商用利用もできるフリー素材を入手できるおすすめサイトを紹介しています。
Adobe Photoshopでできる10のこと
Photoshopでできるデザインや機能について解説しています。
【UI/UX】Adobe XDでできる6のこと
Adobe XDでできるデザインや機能について解説しています。
【3D】Adobe Dimensionでできる9のこと
Dimensionでできるデザインや機能について解説しています。
Last Updated on 12/15/2020